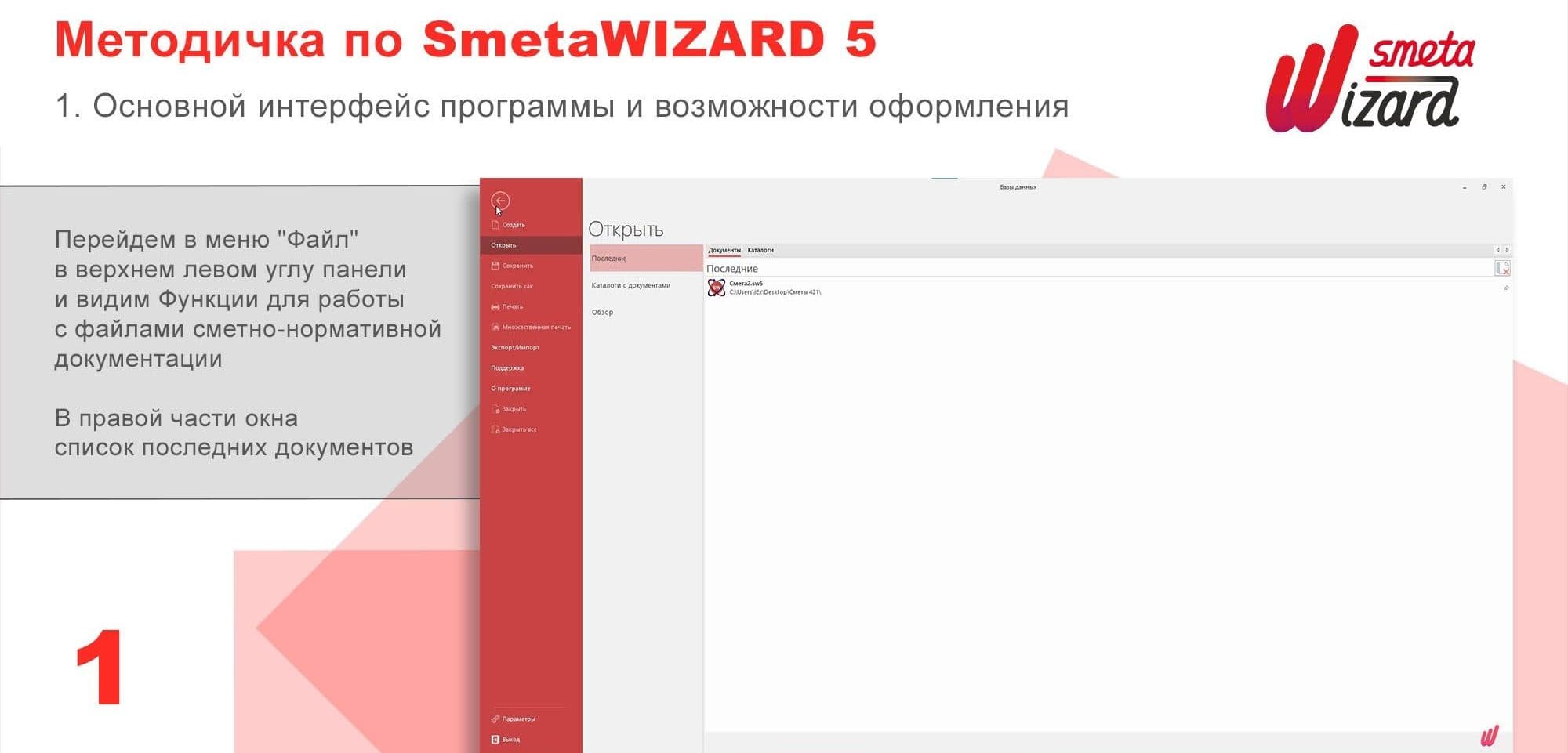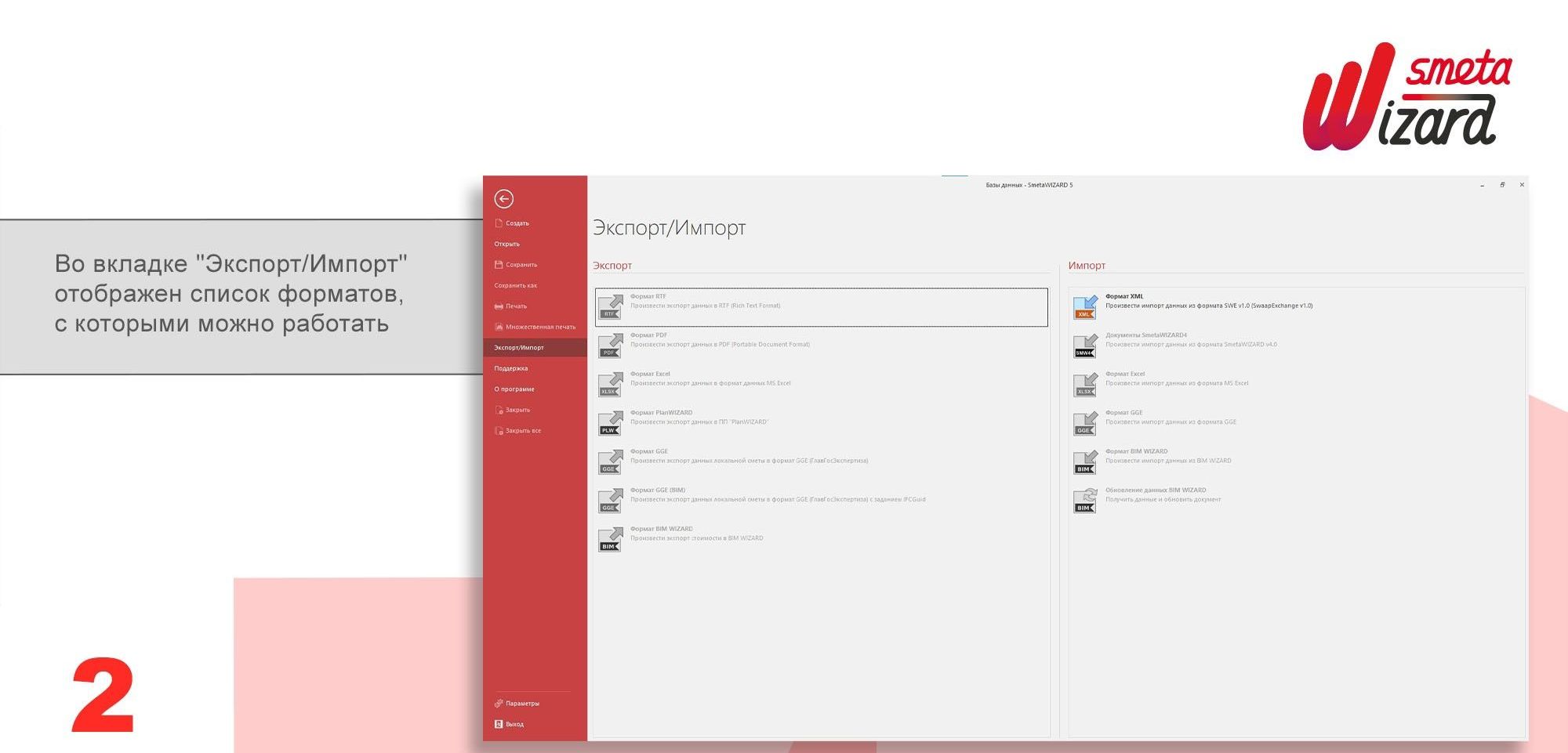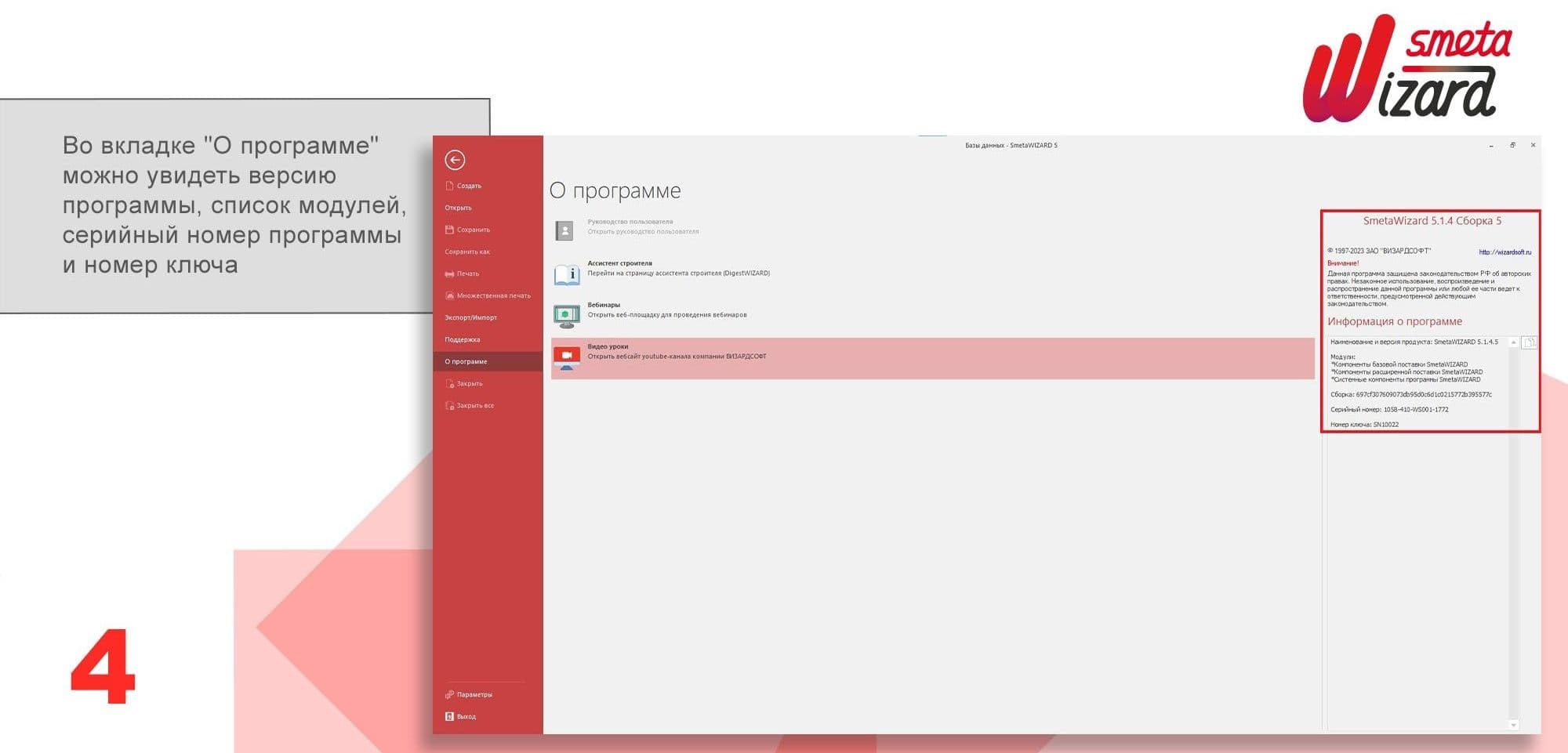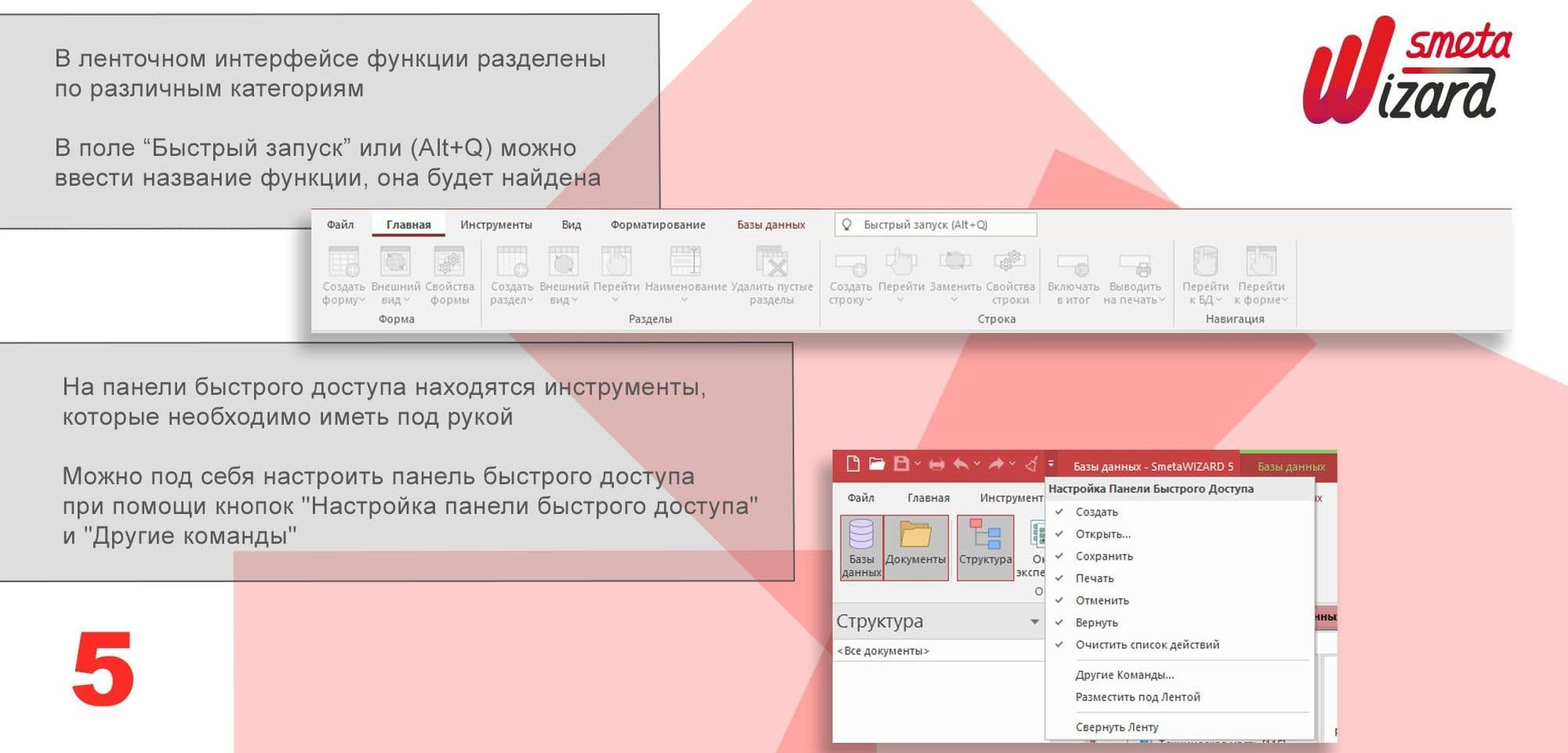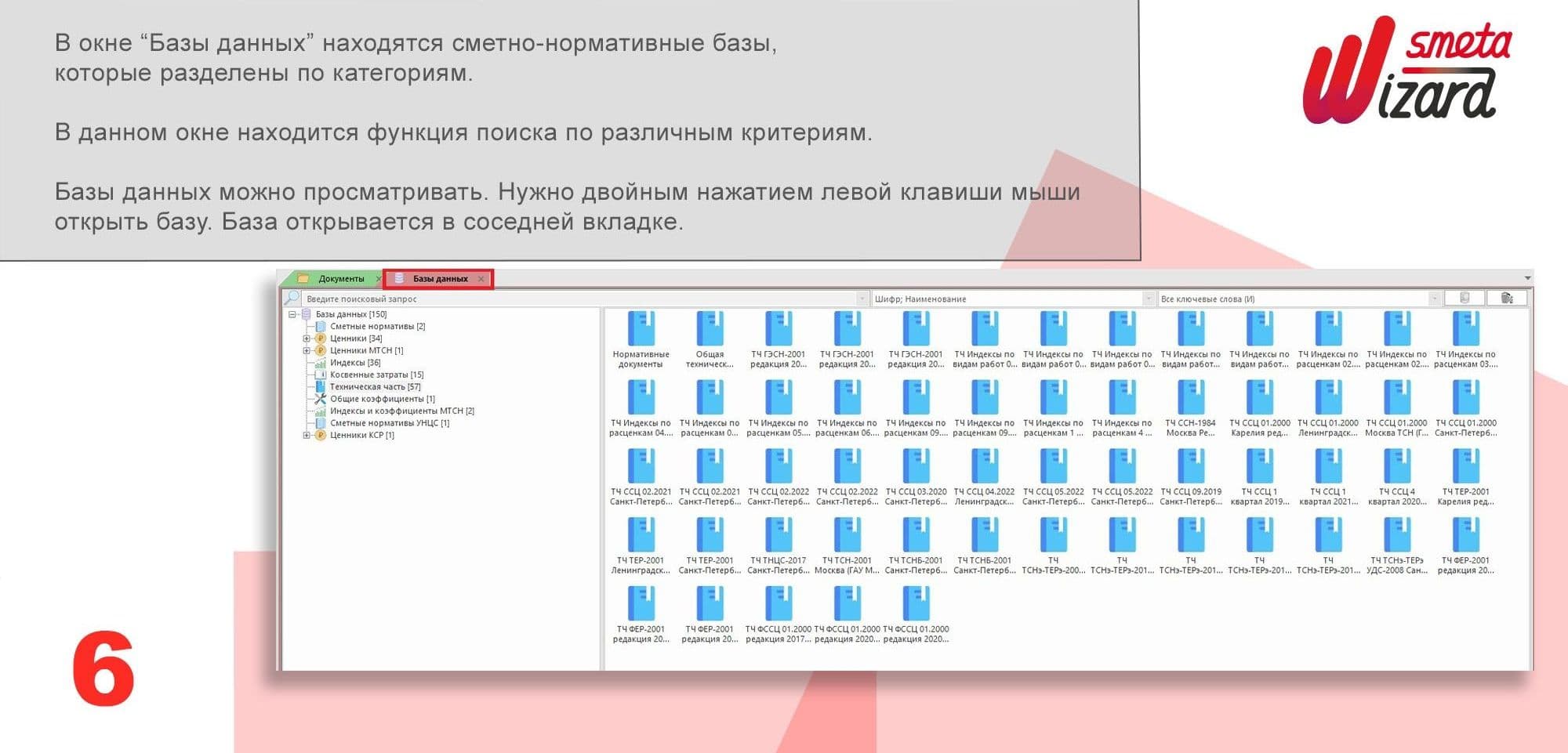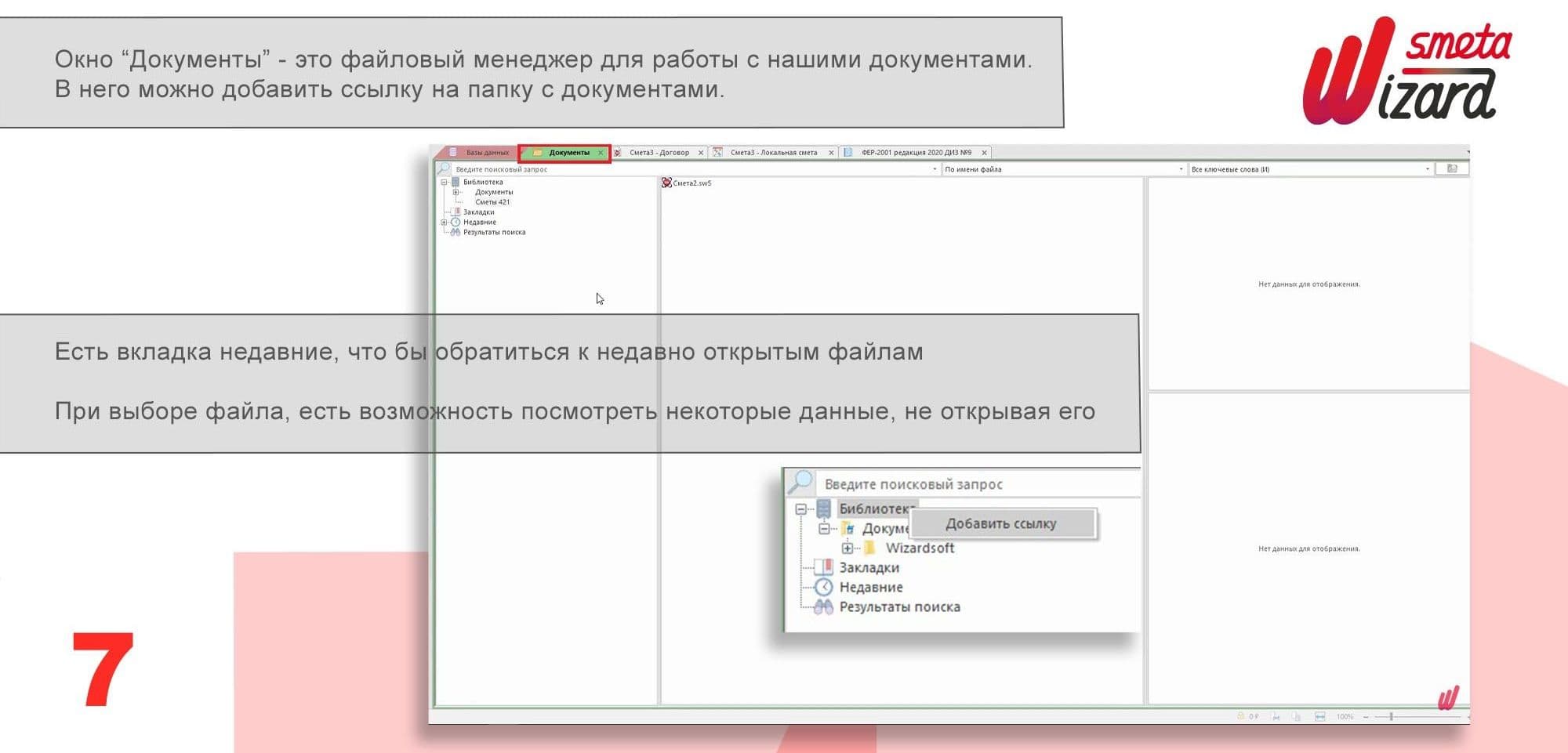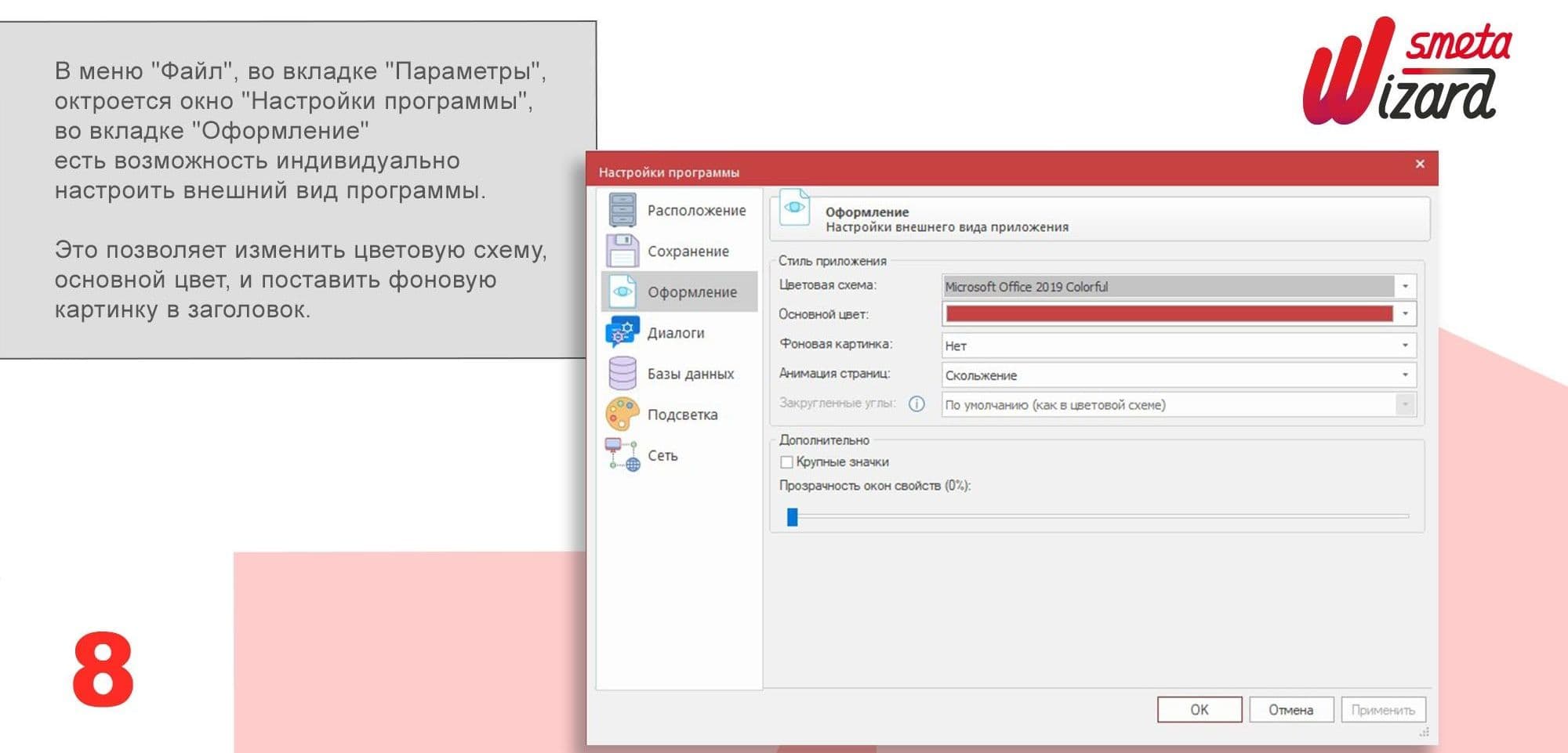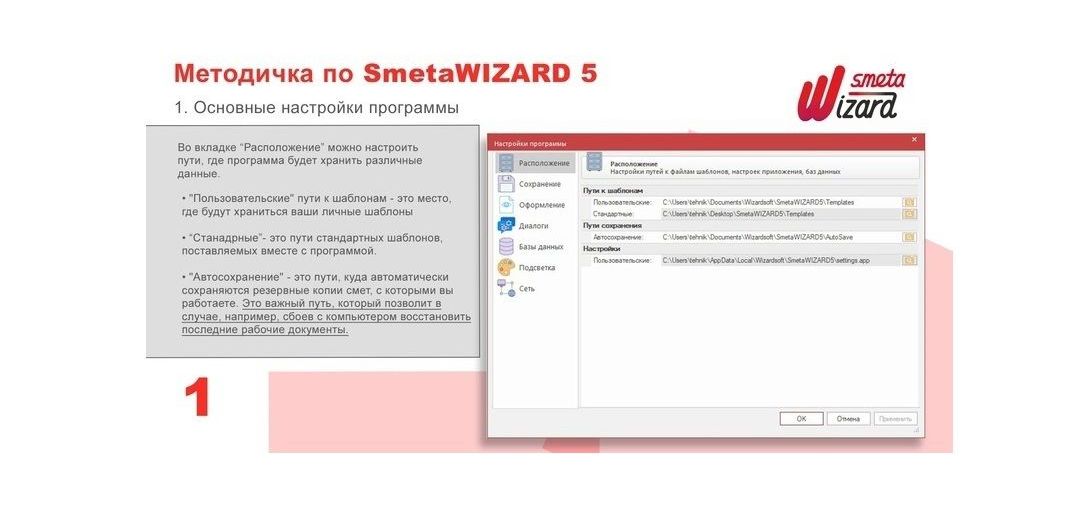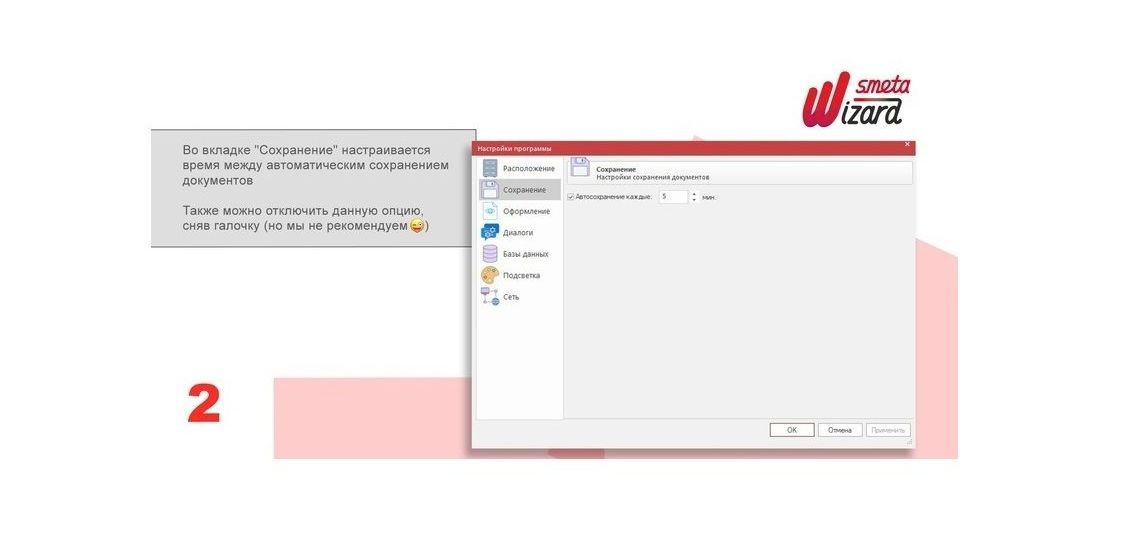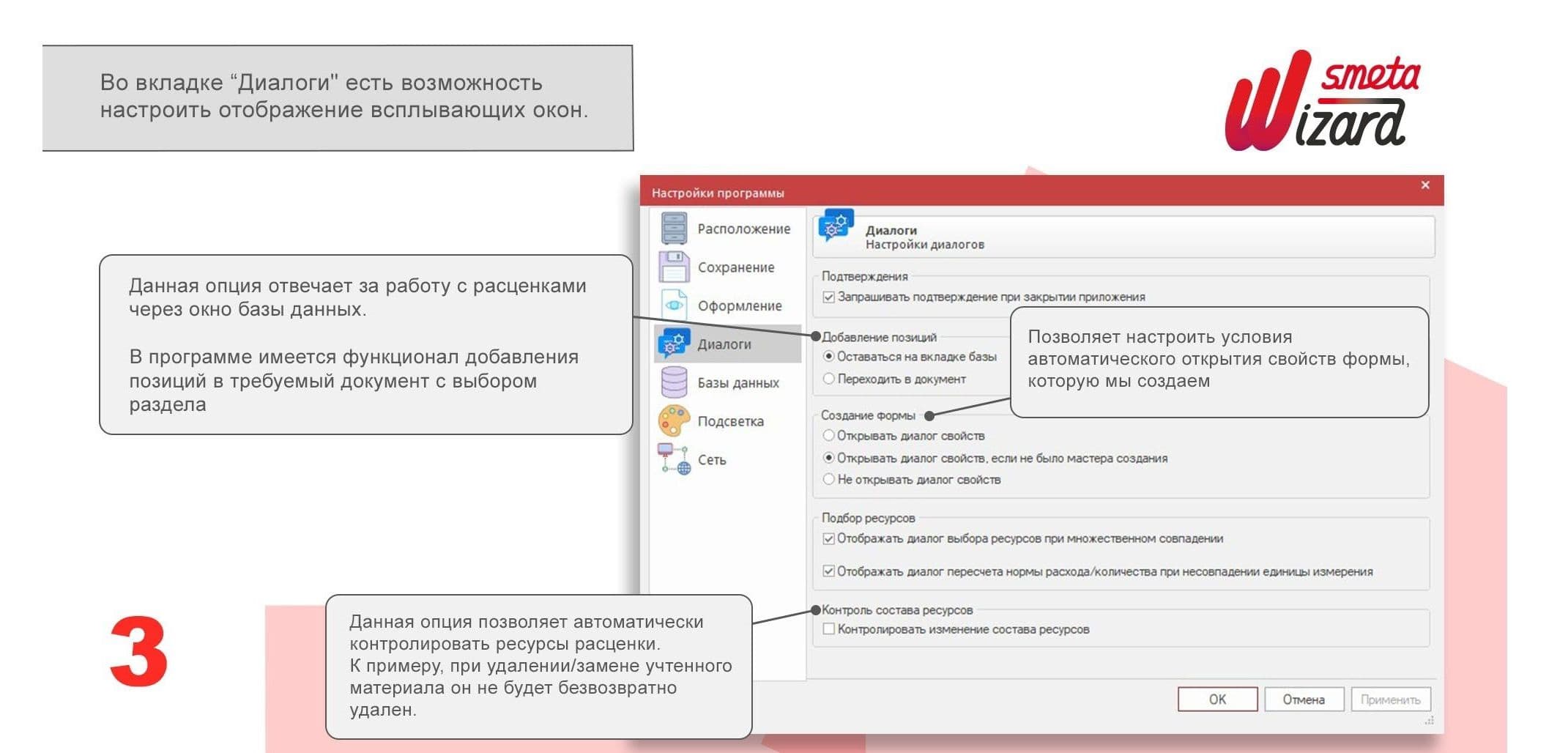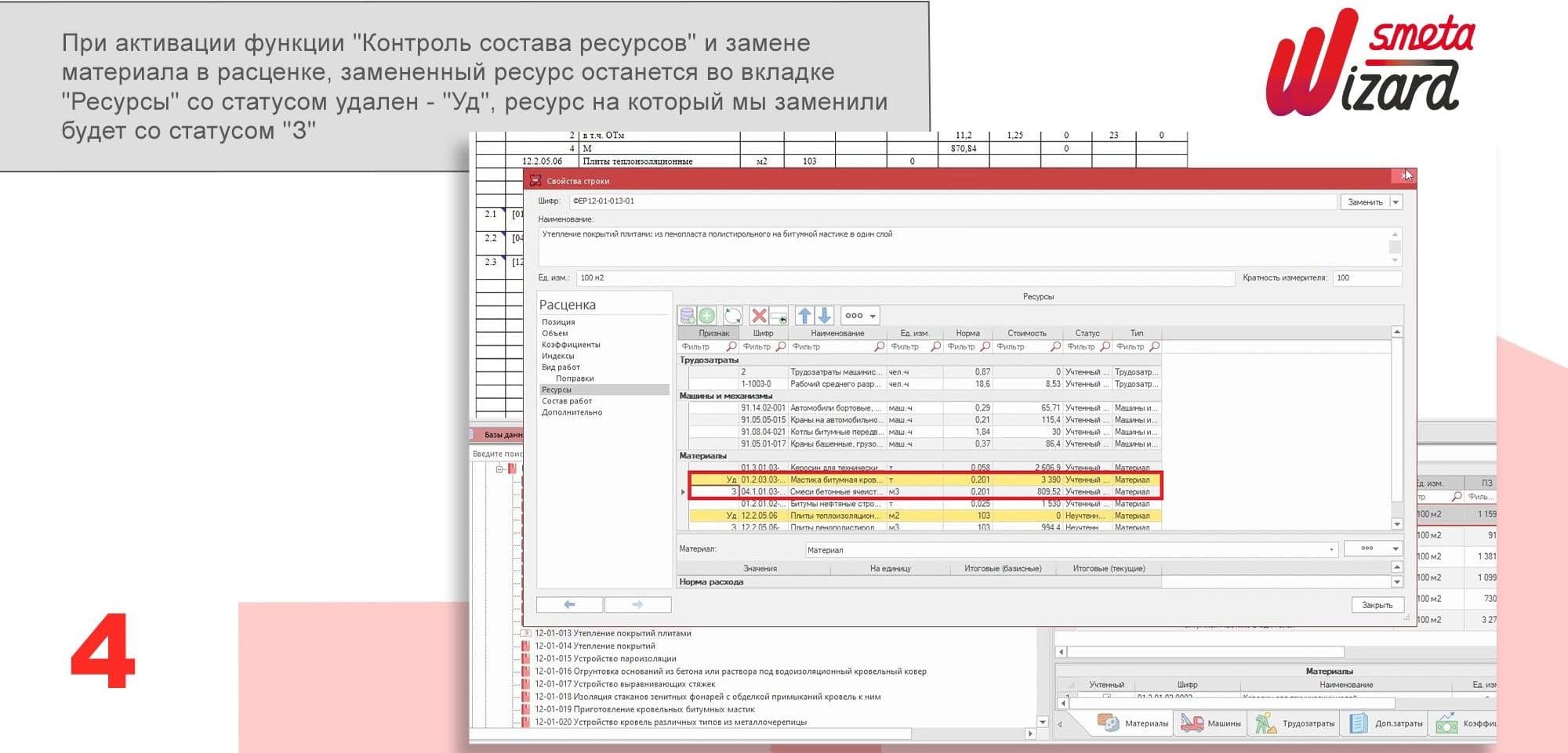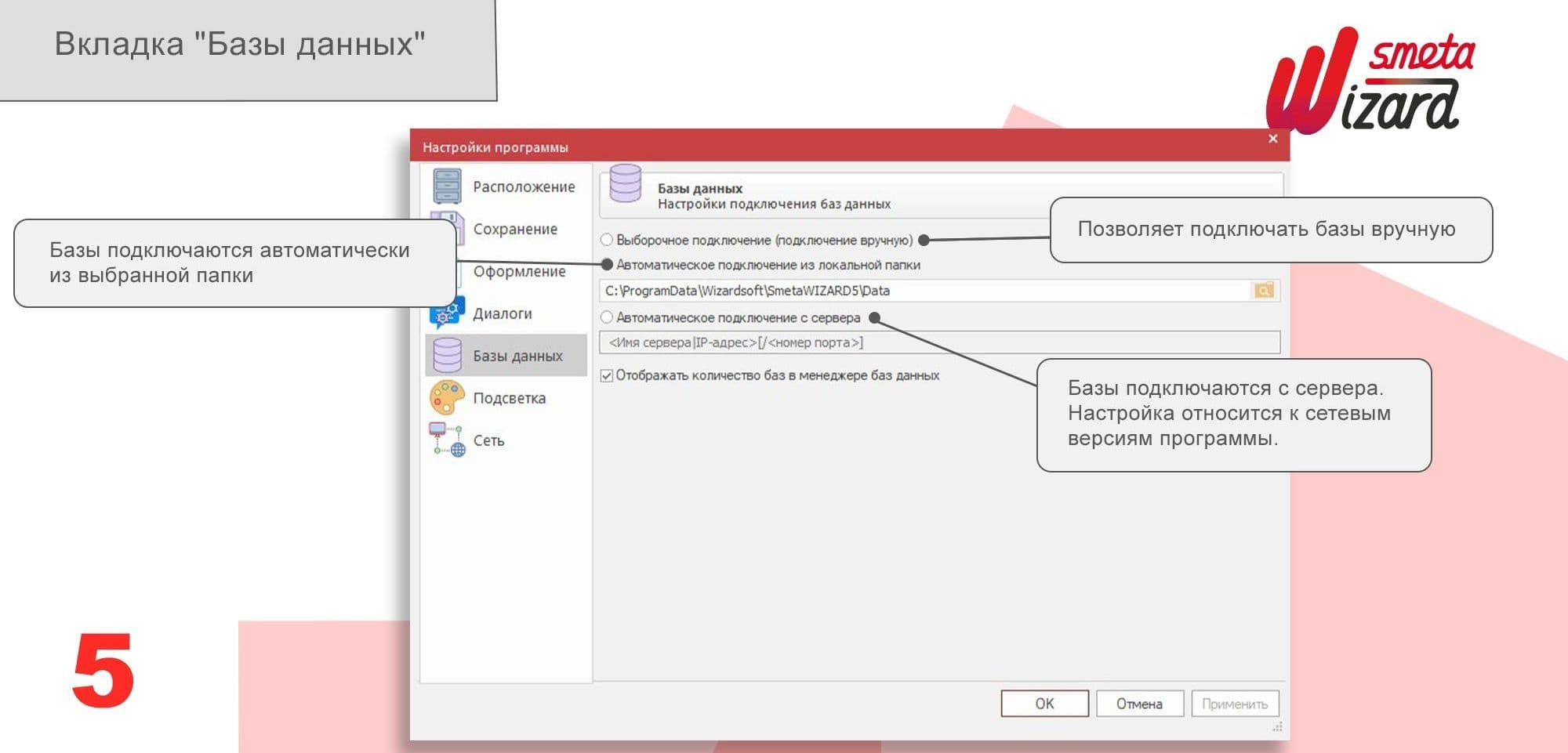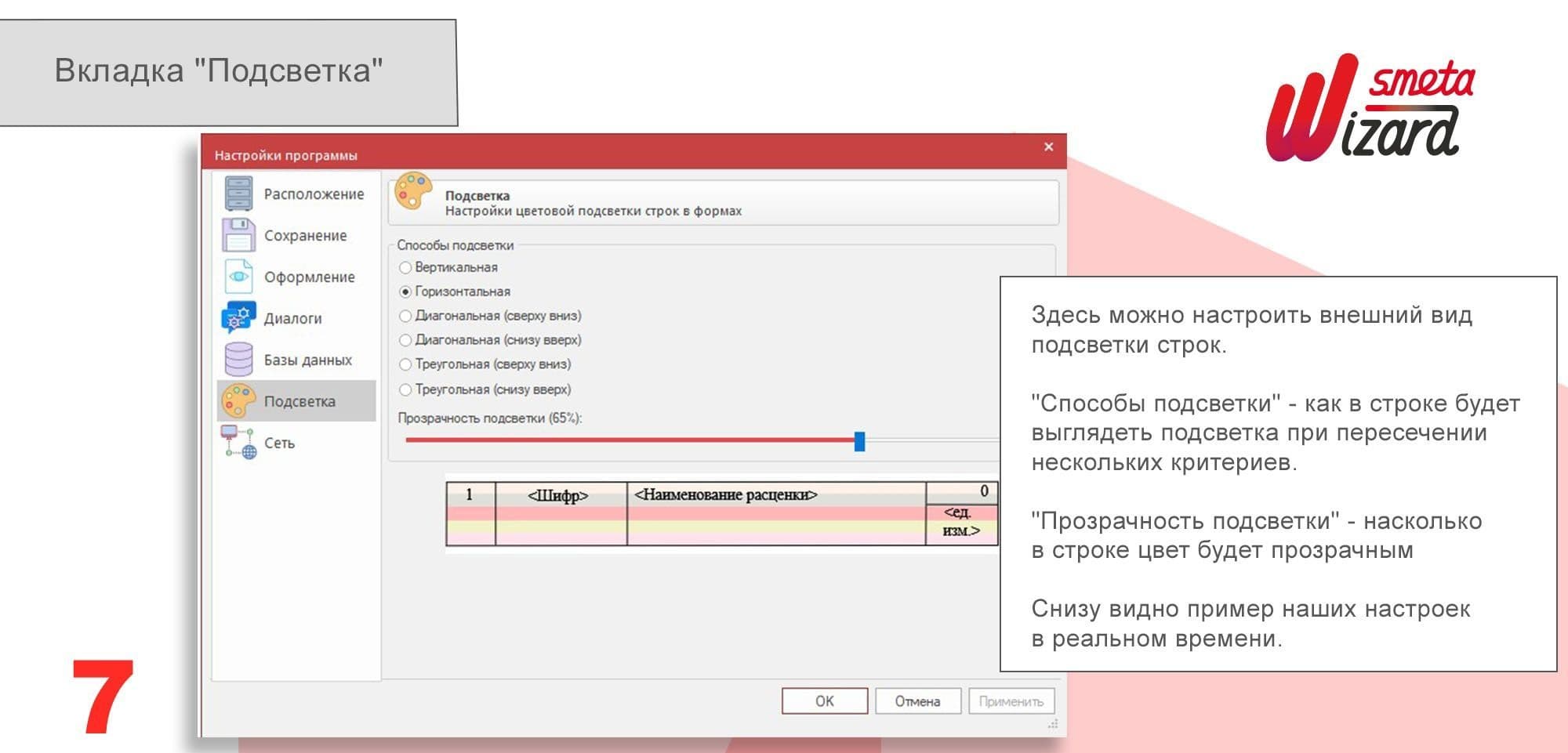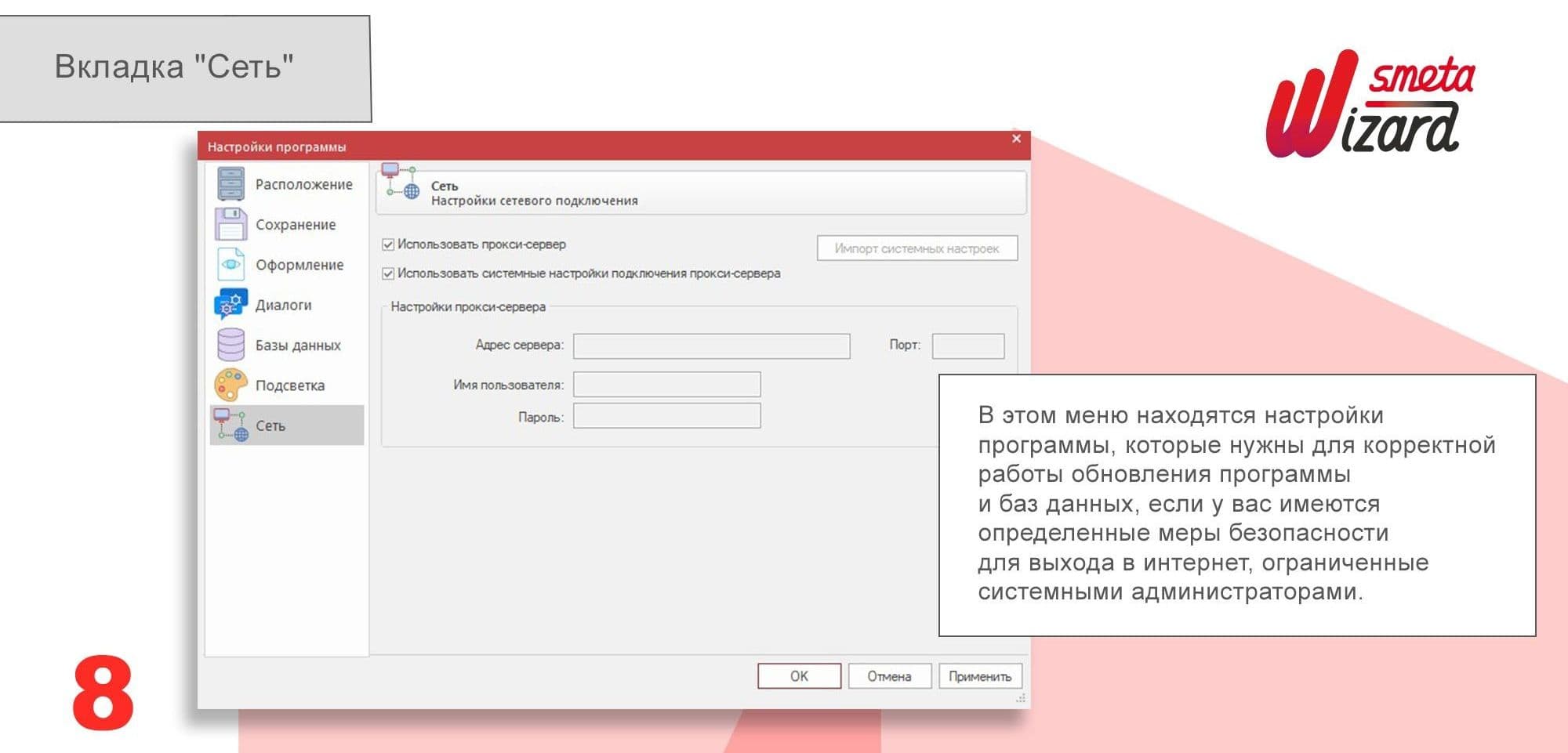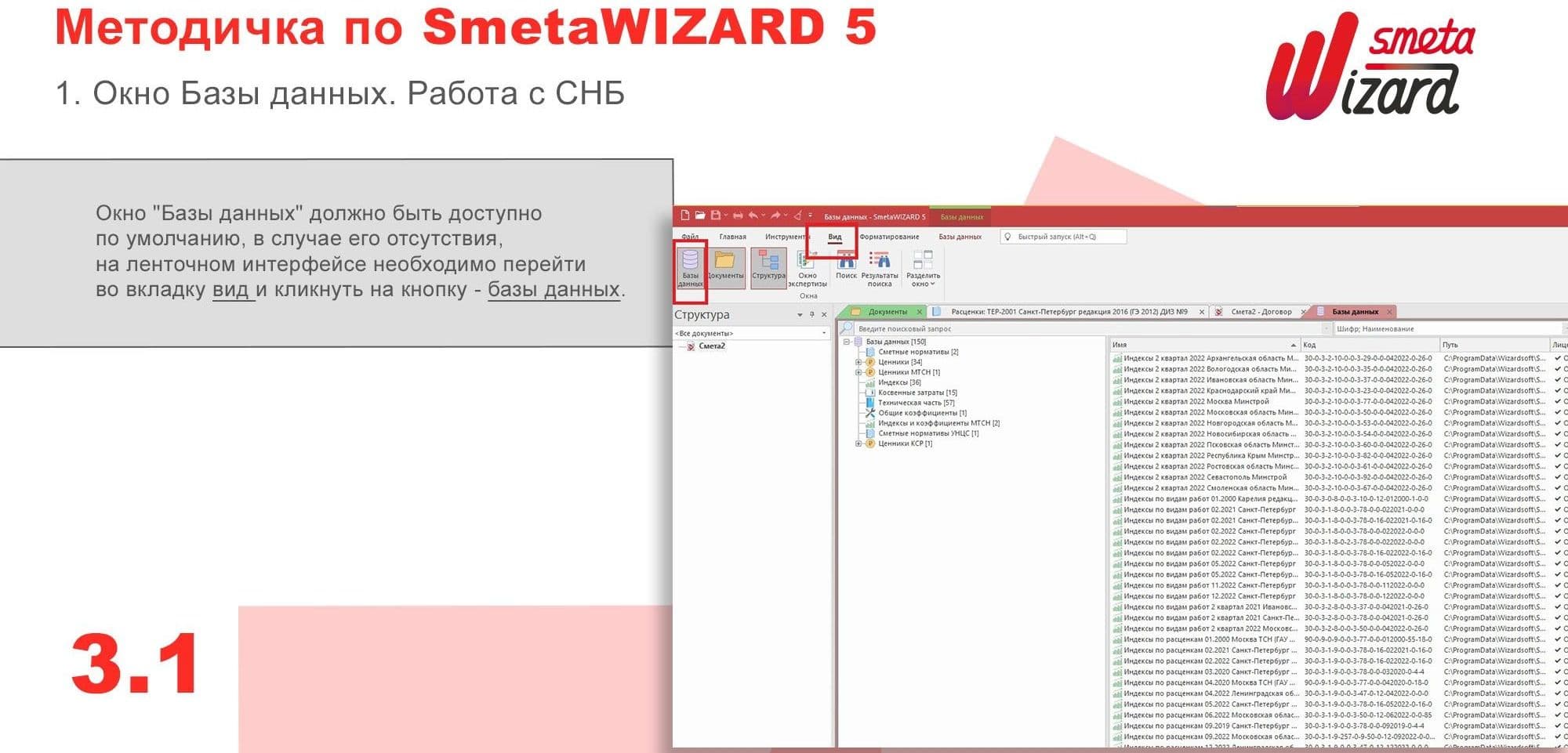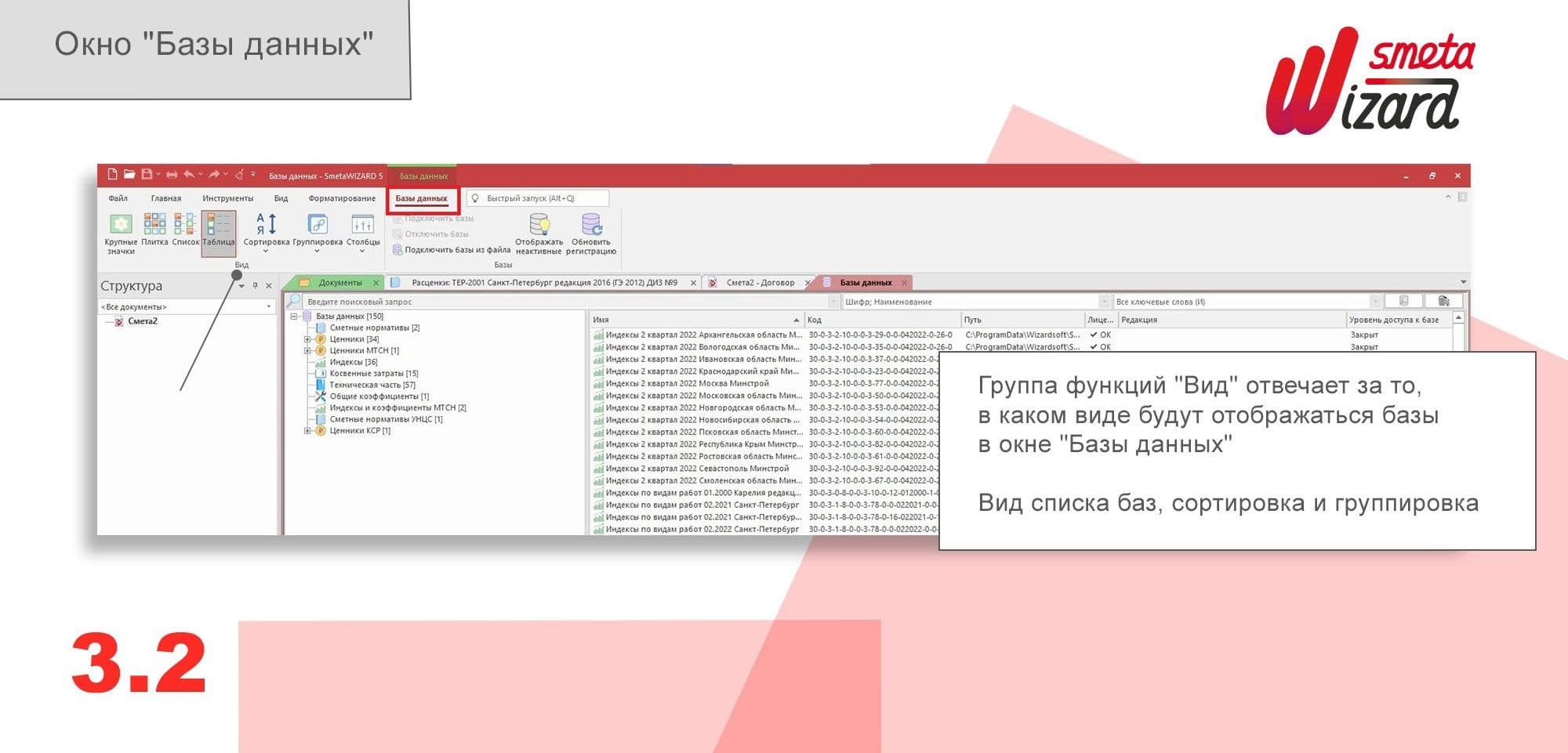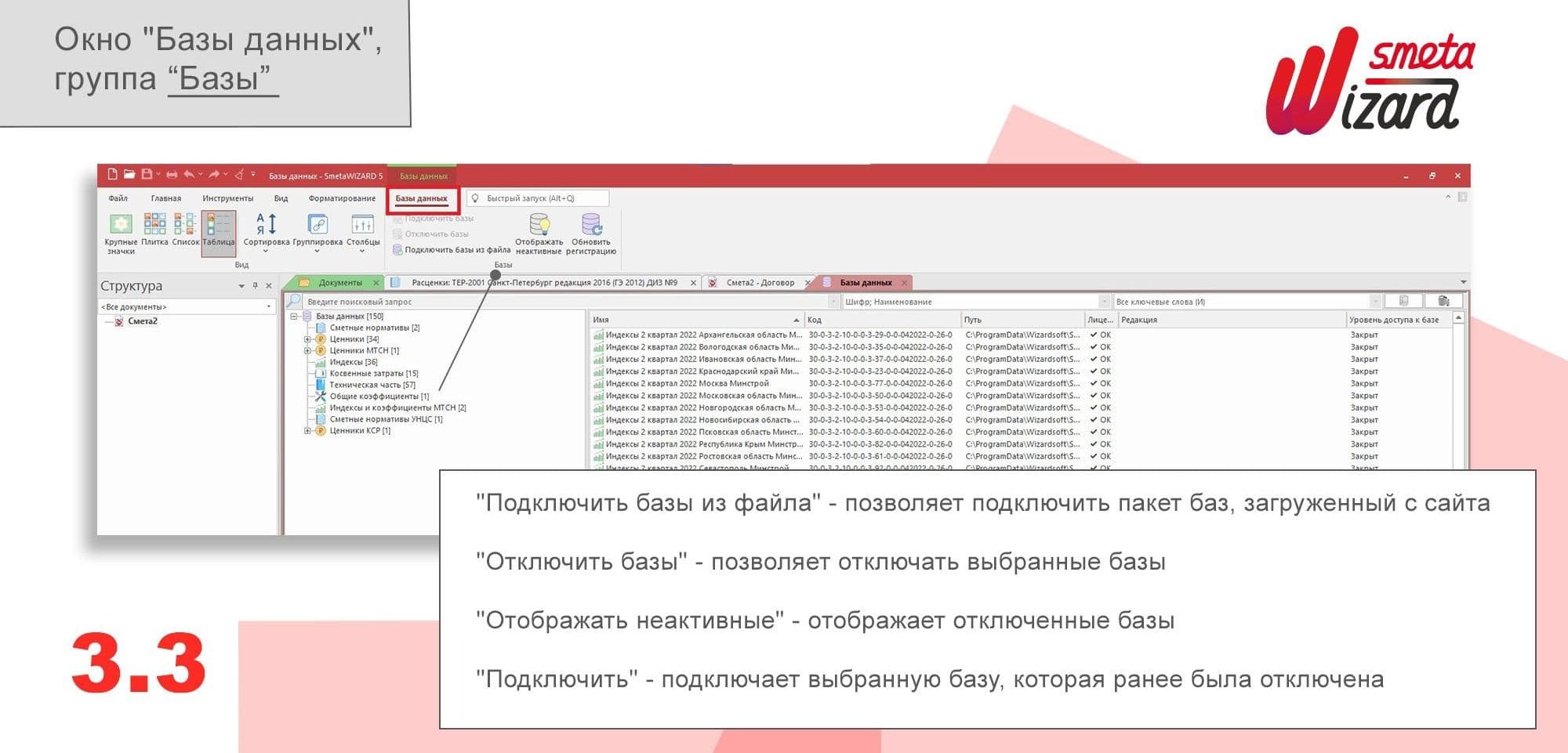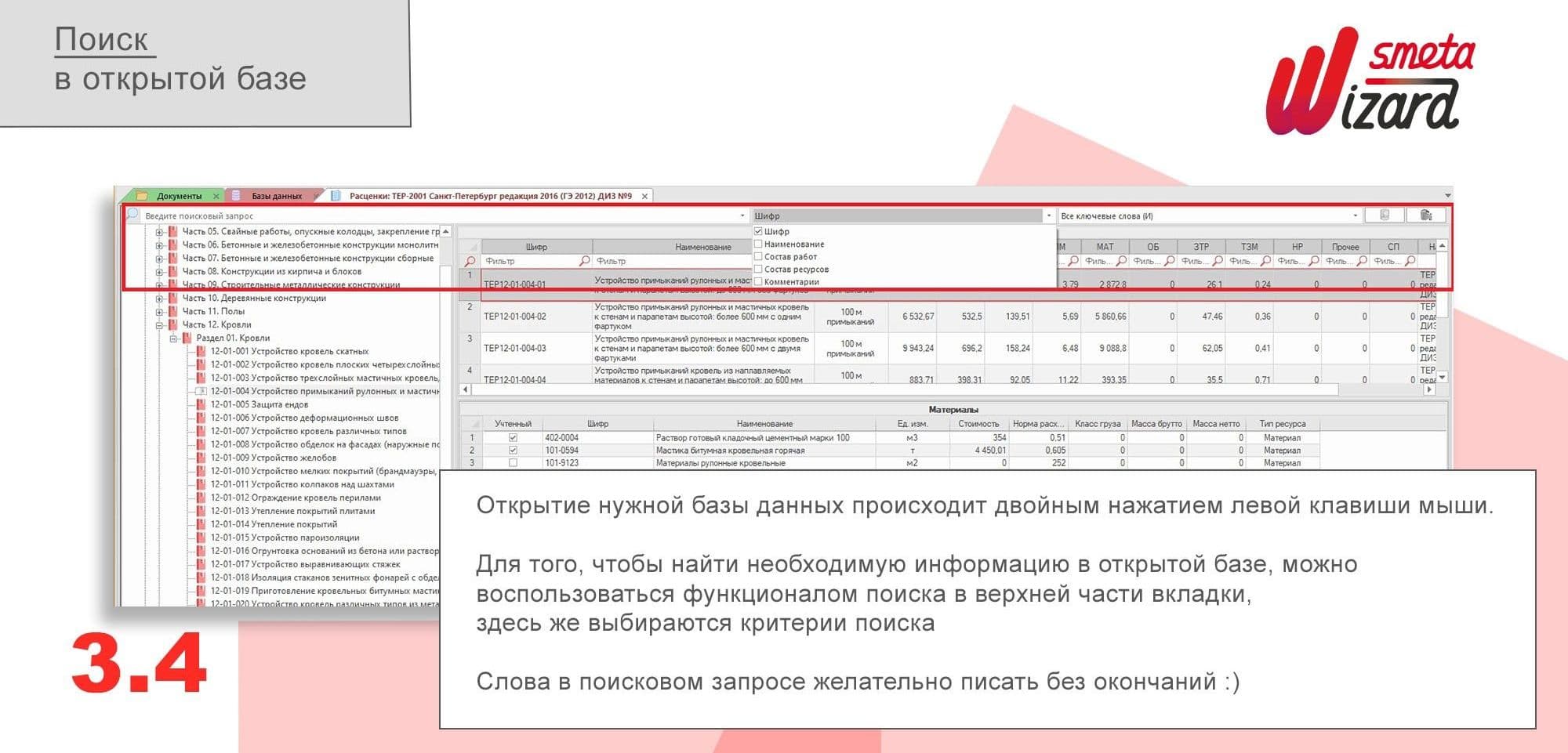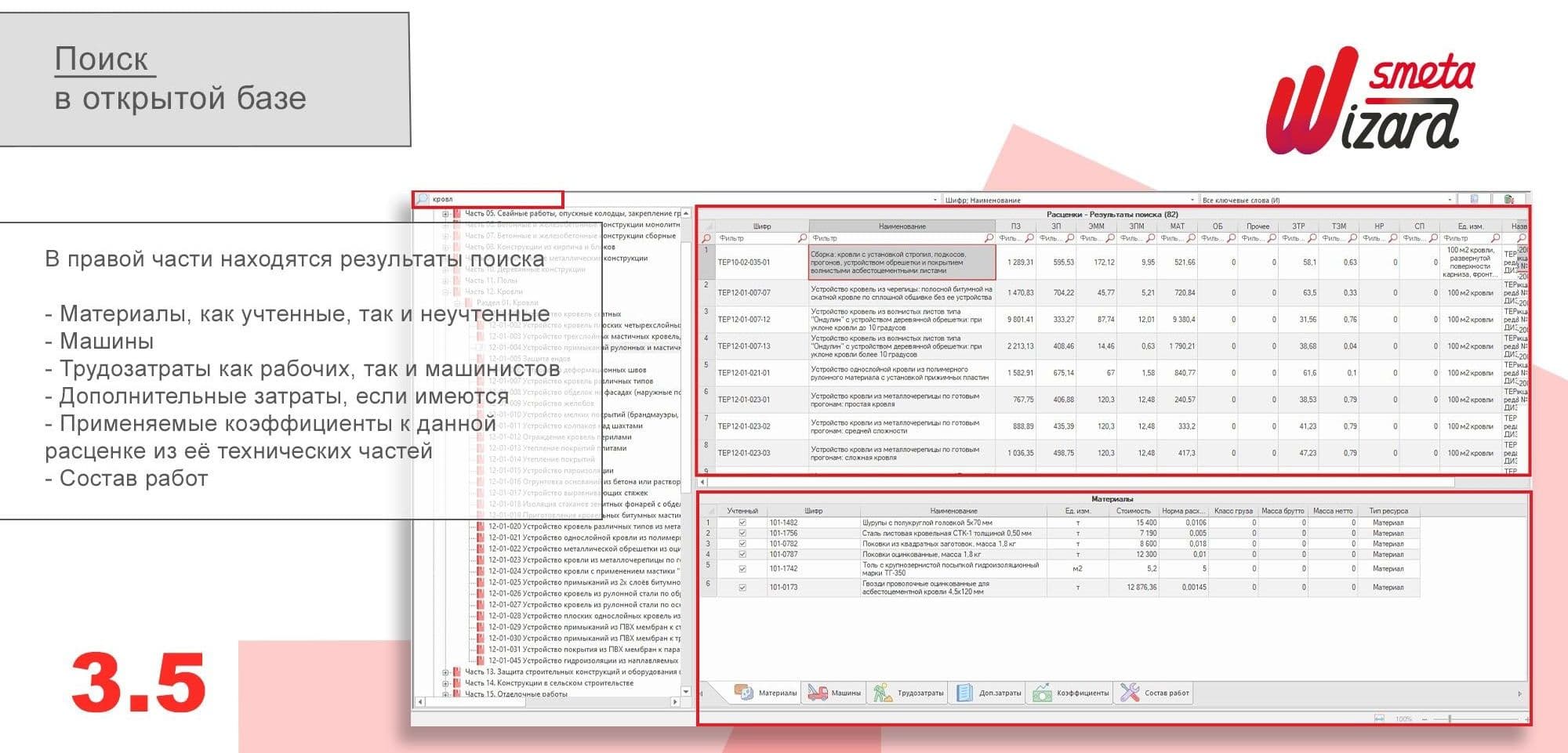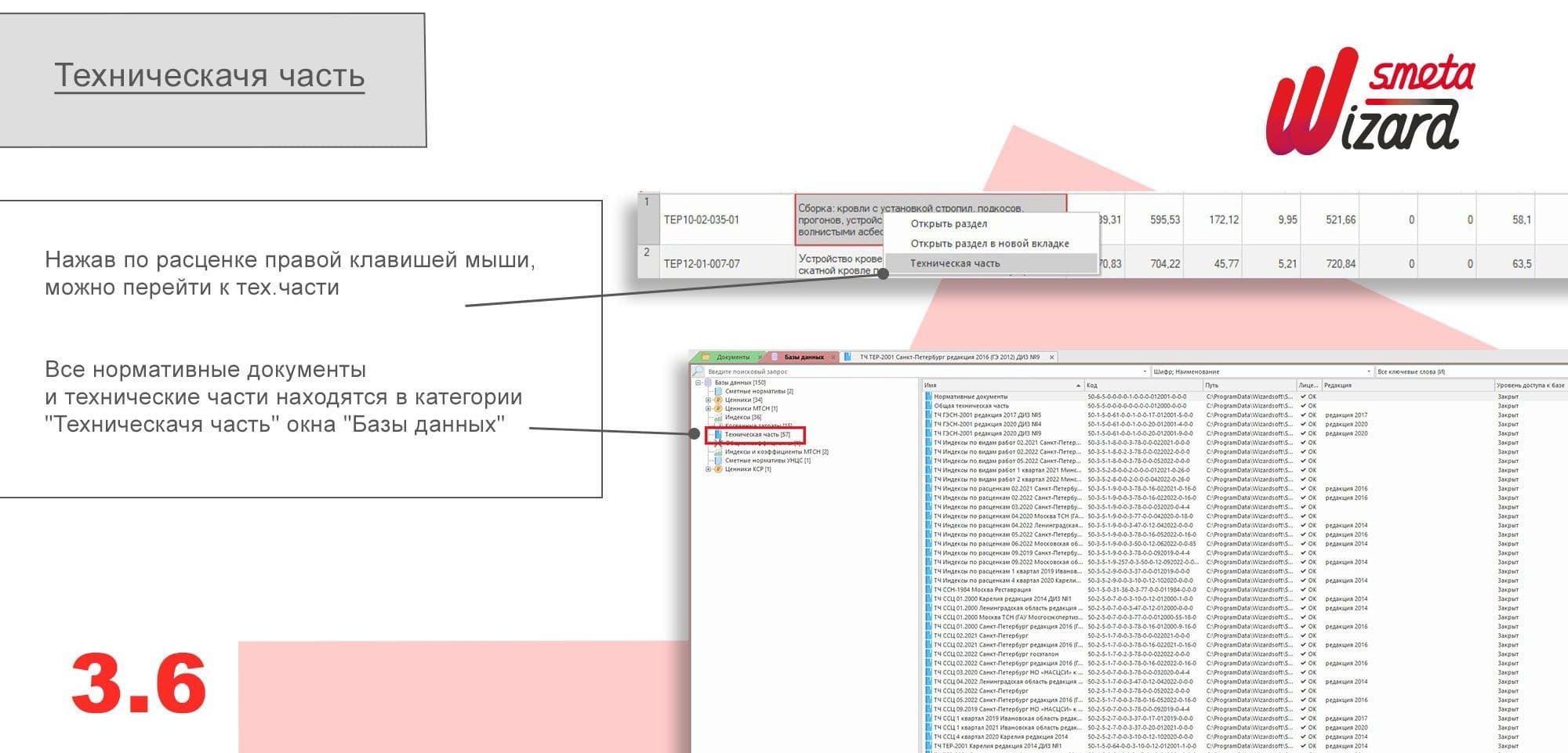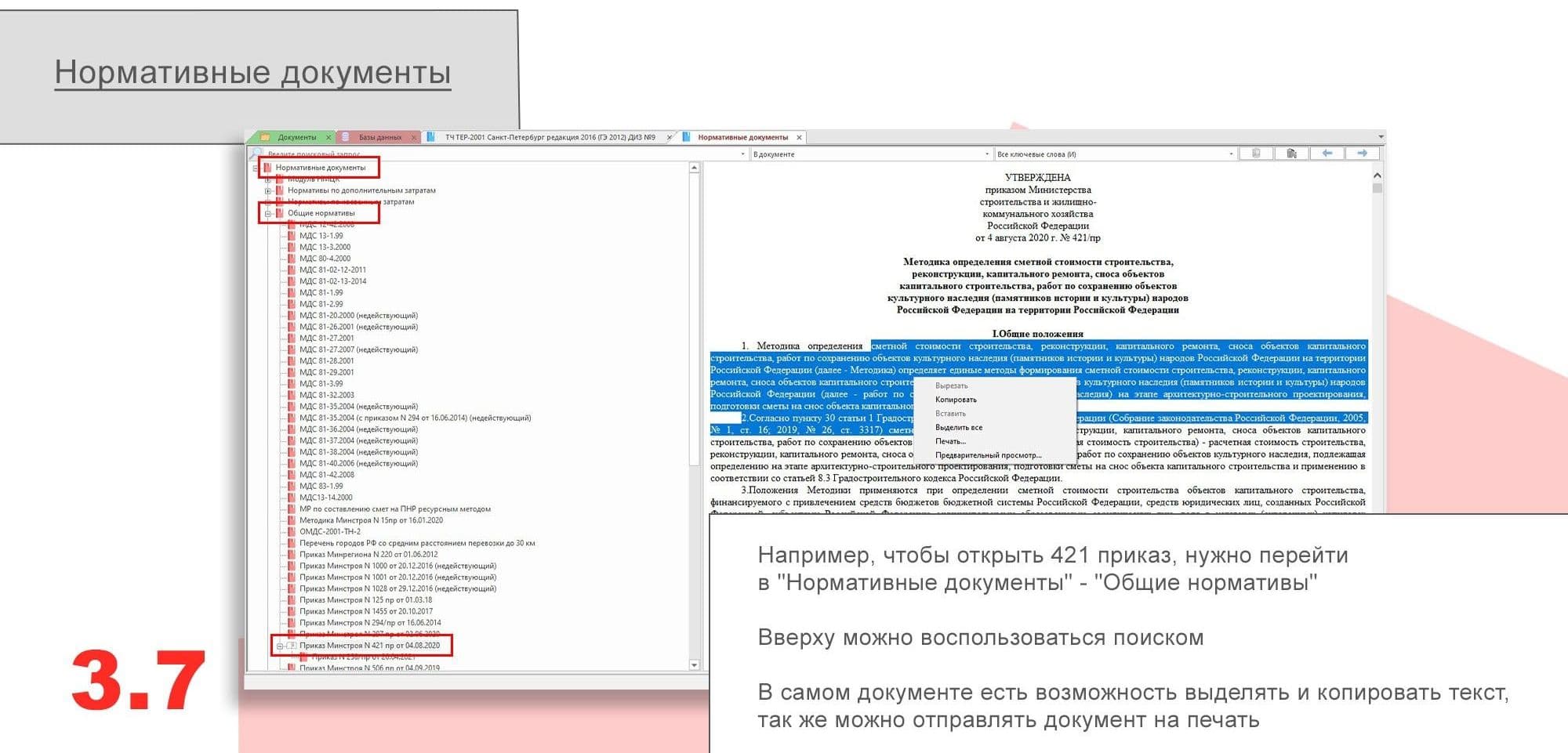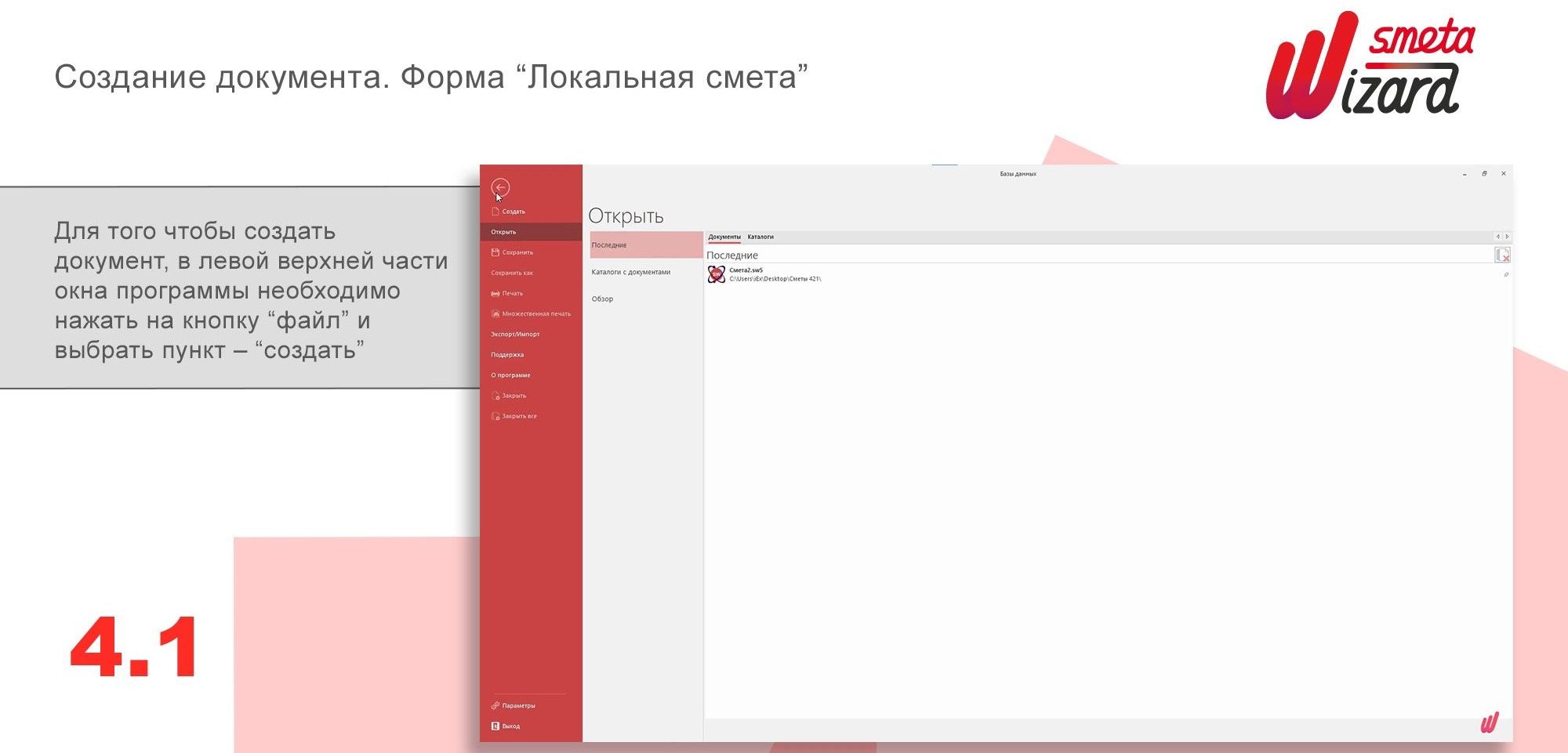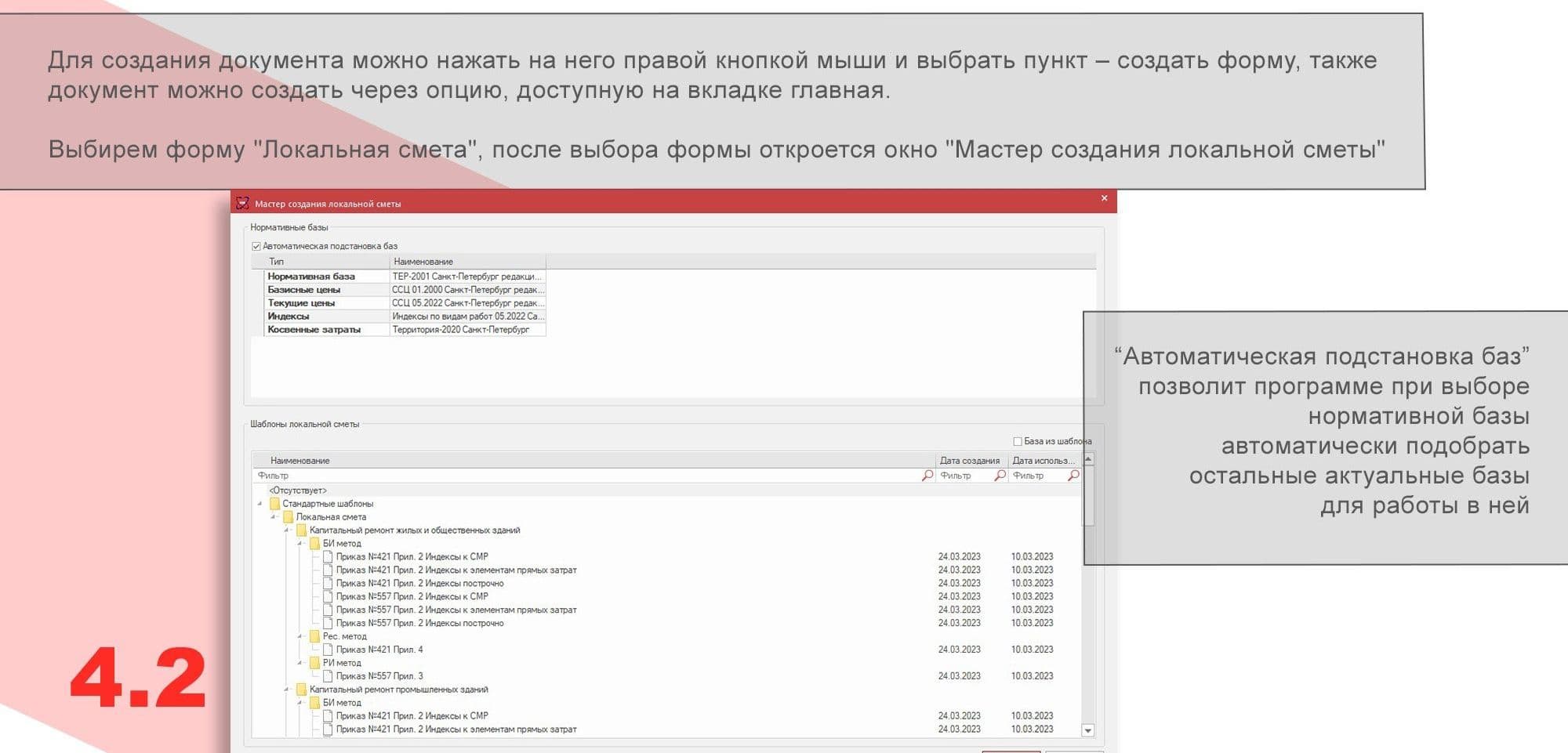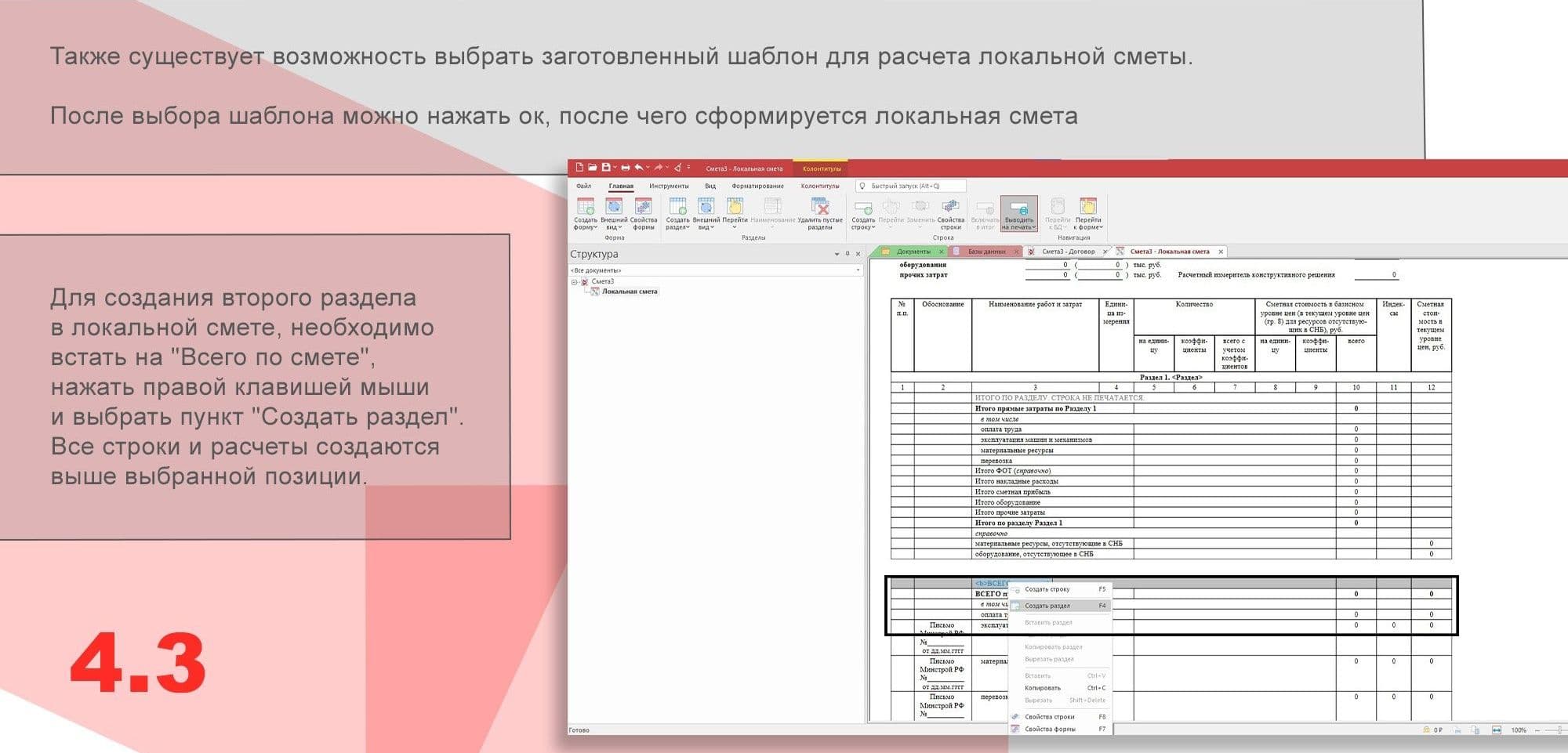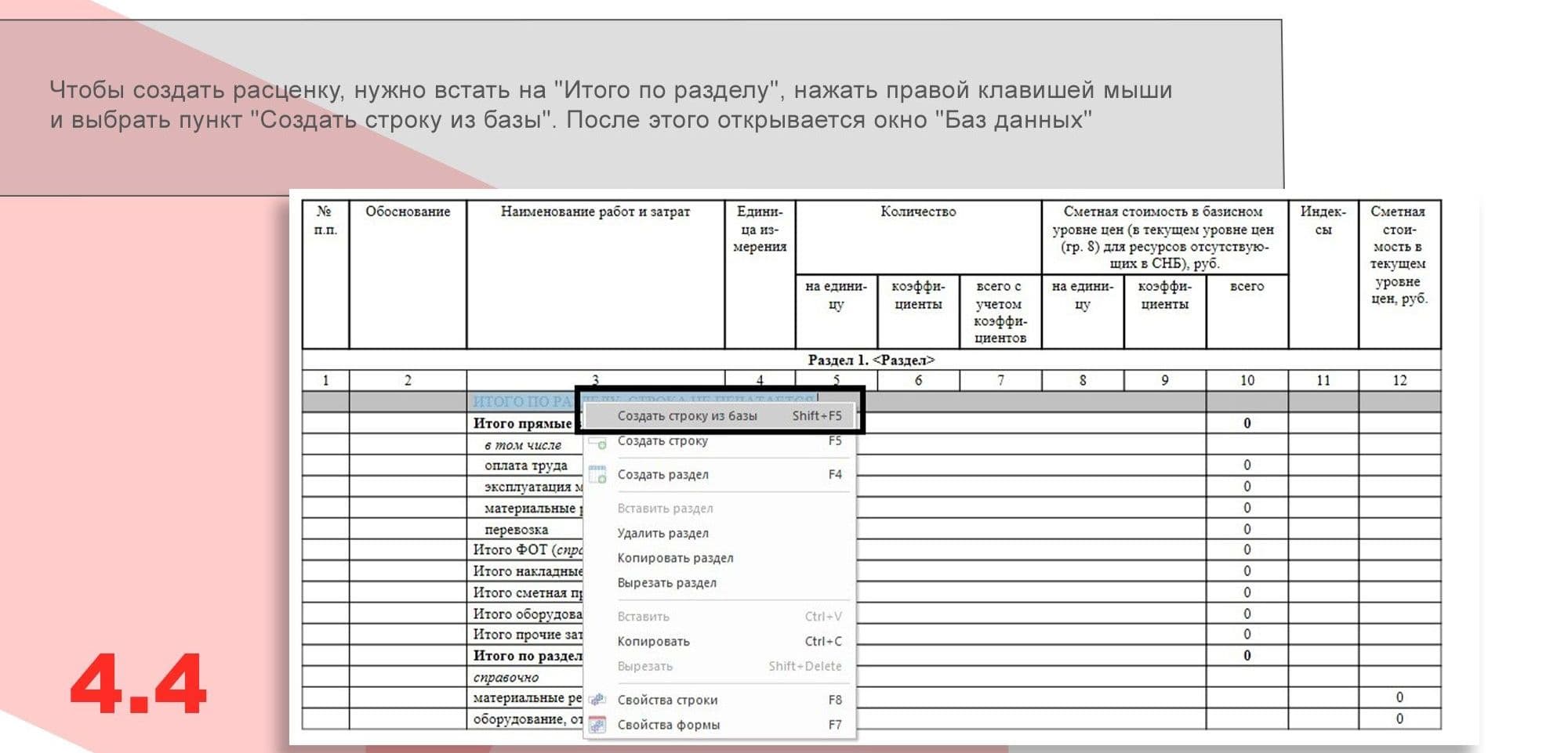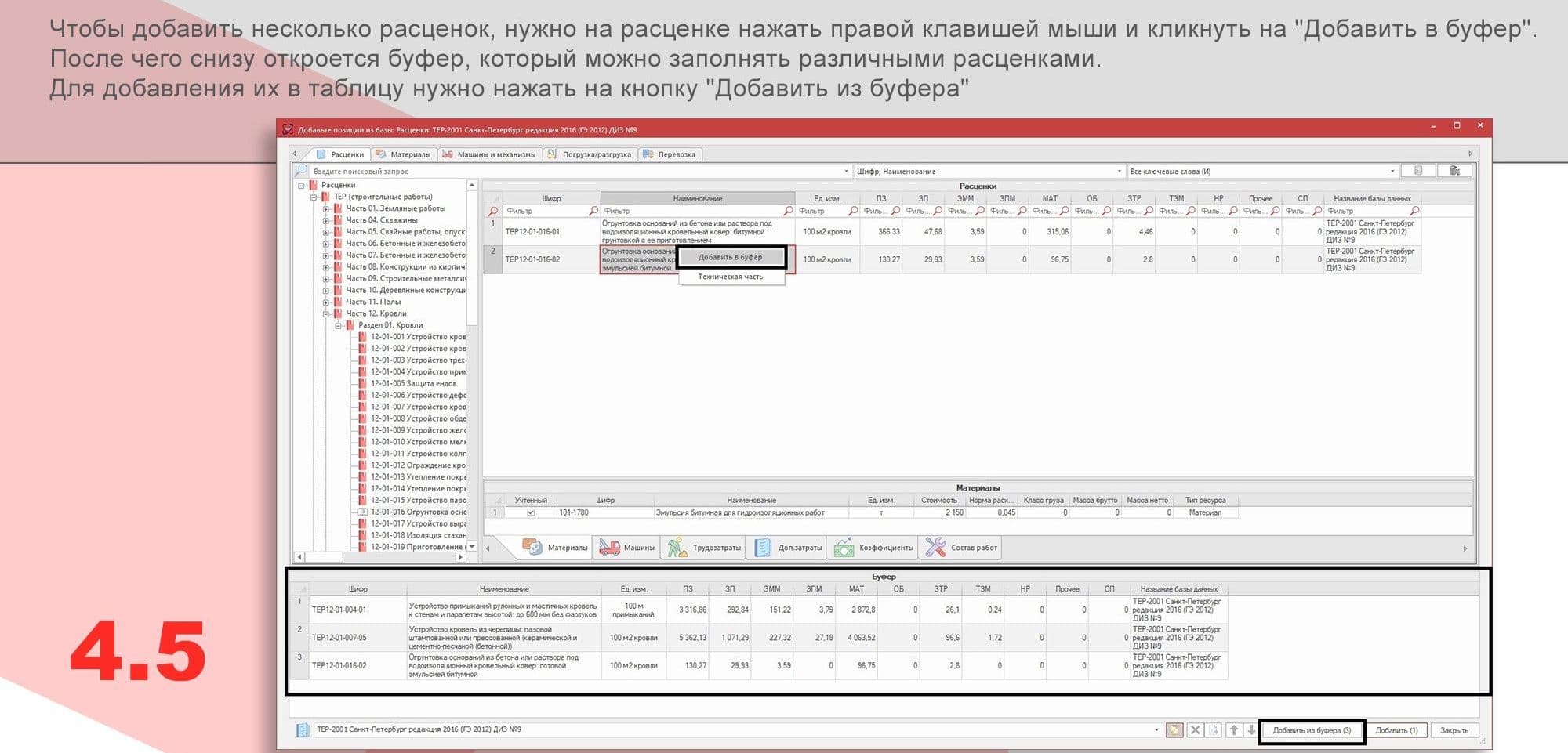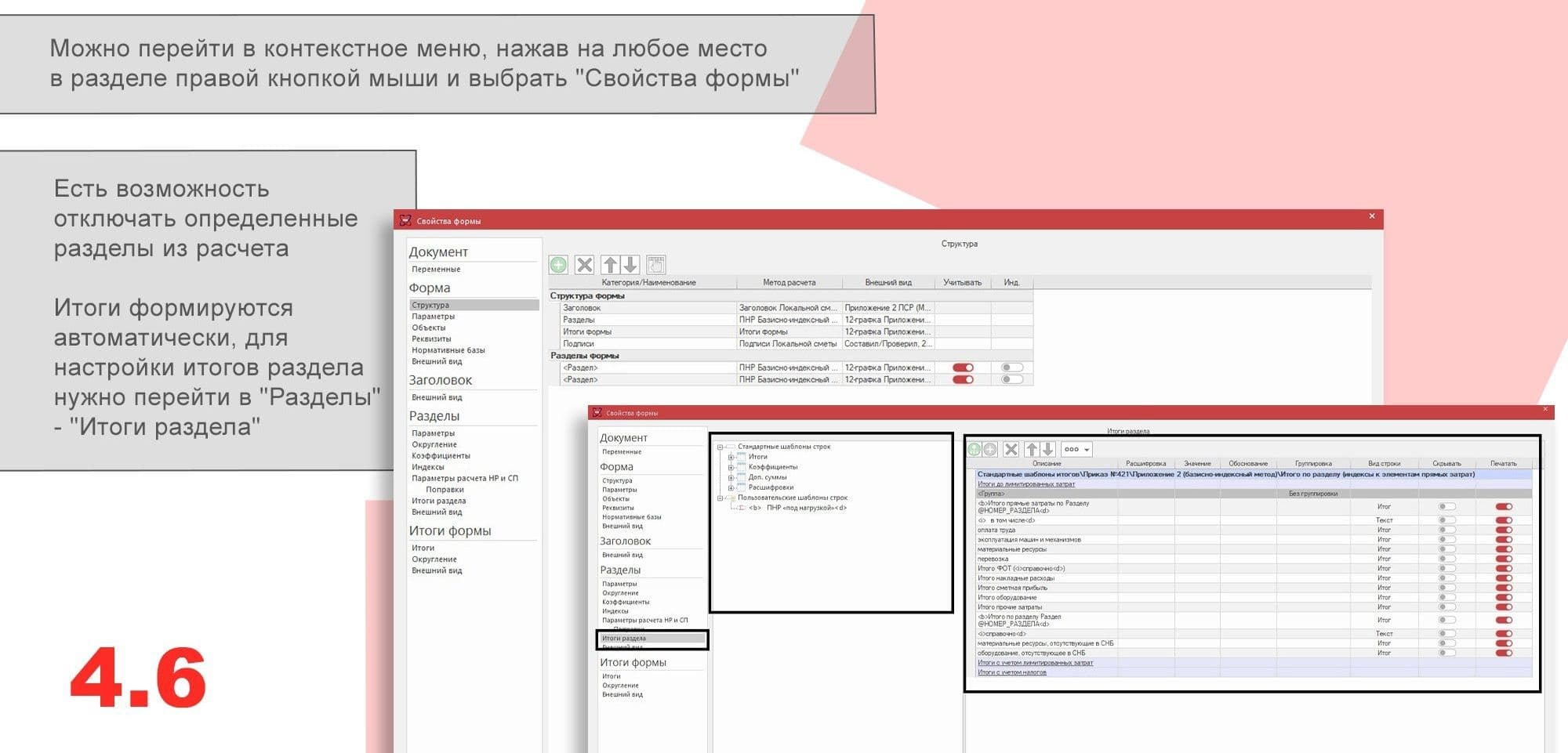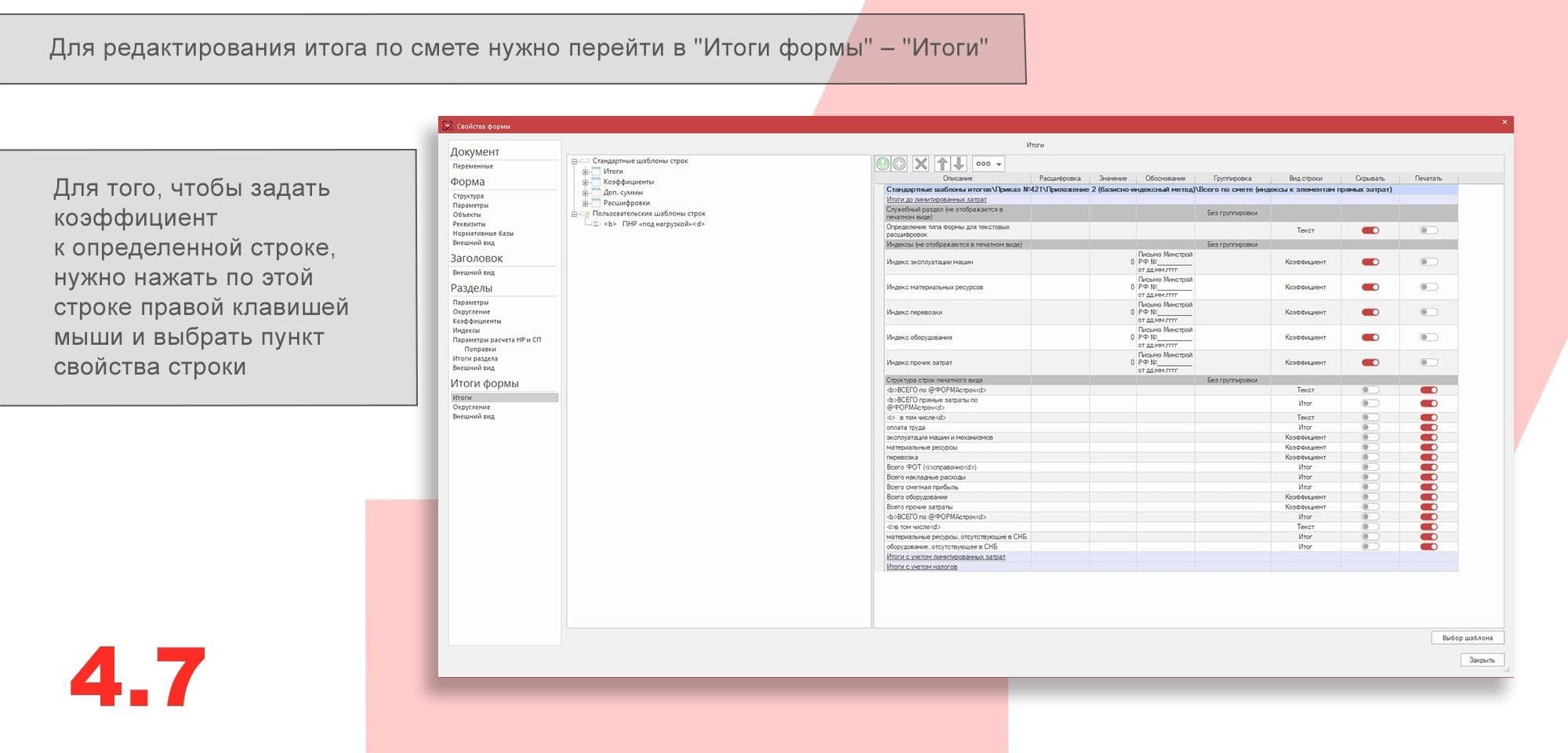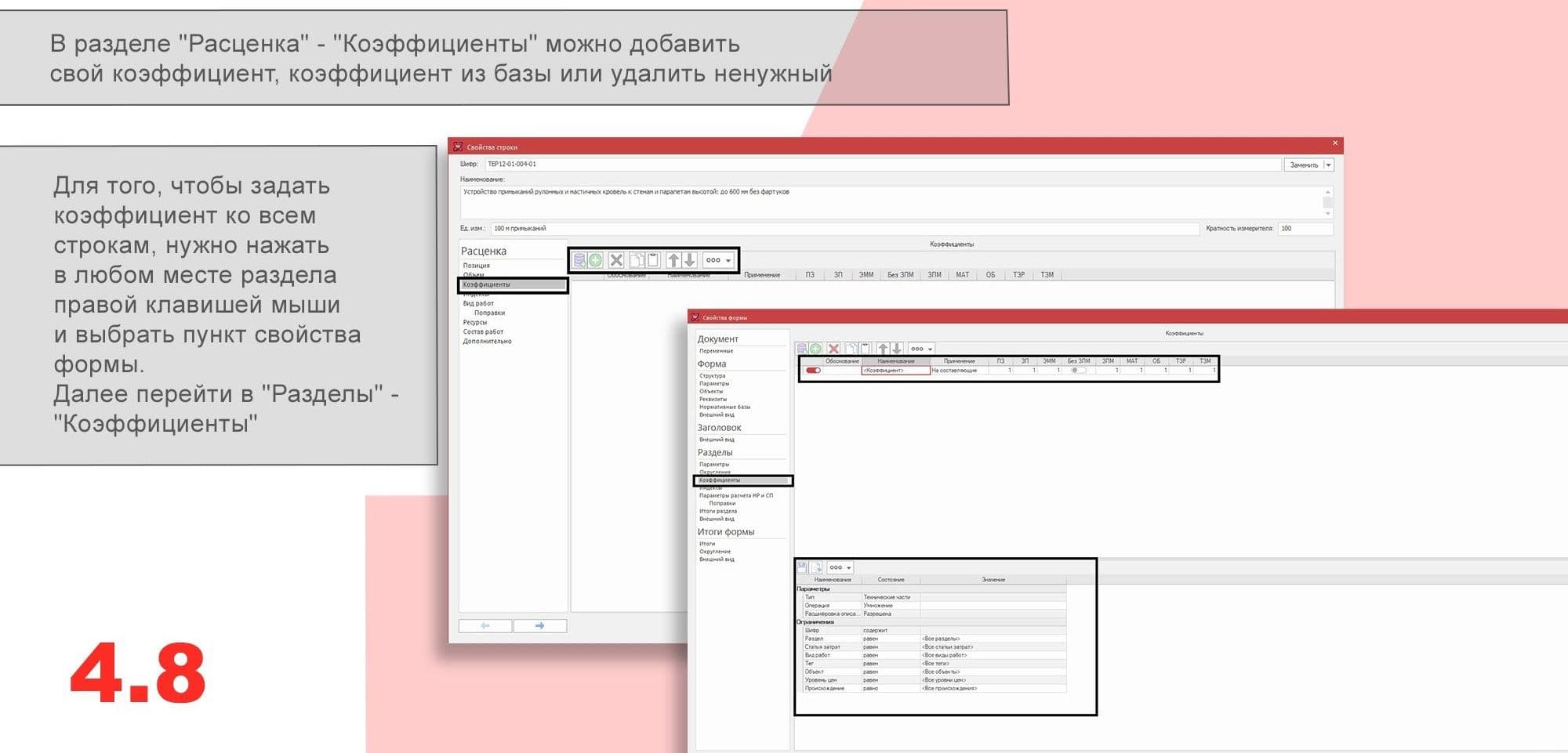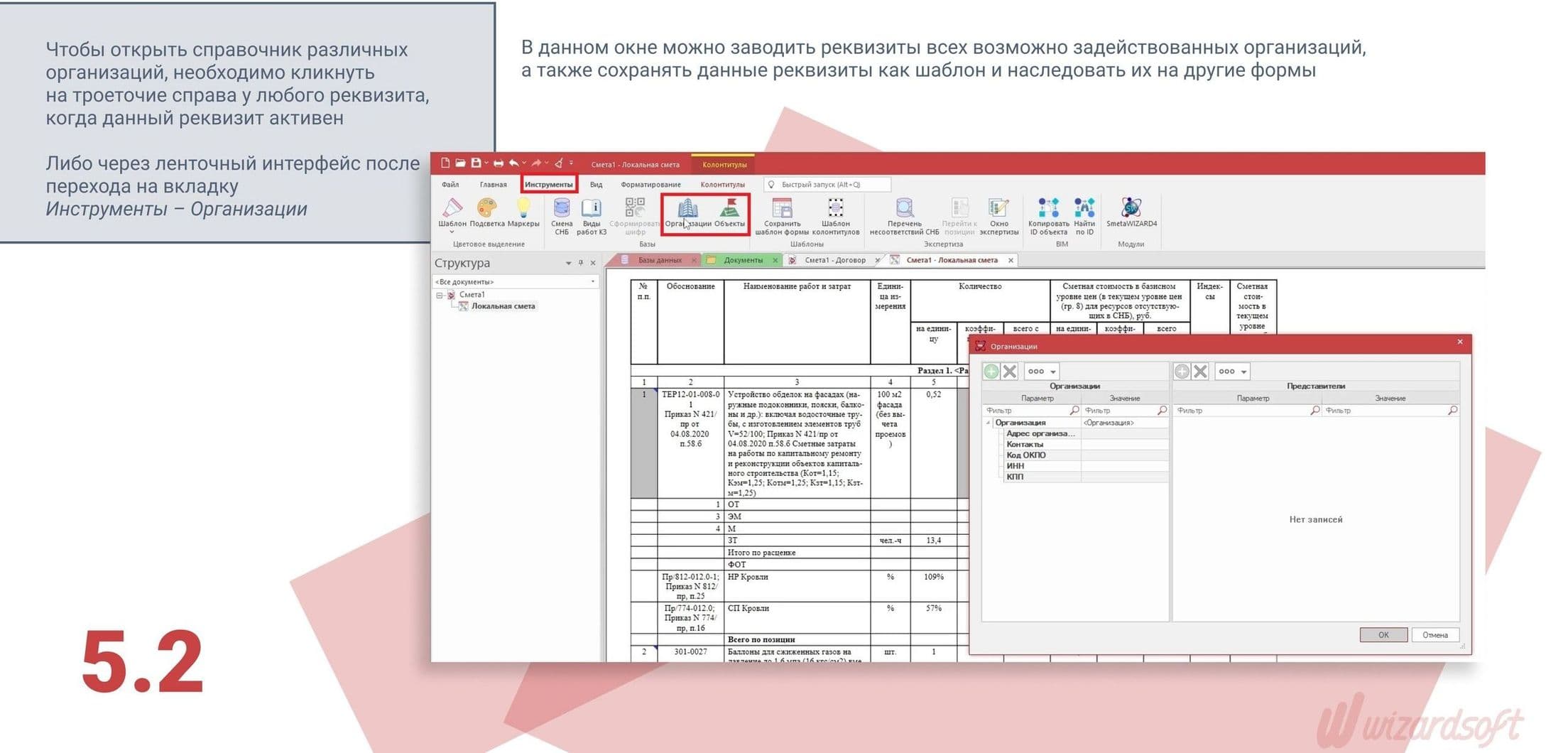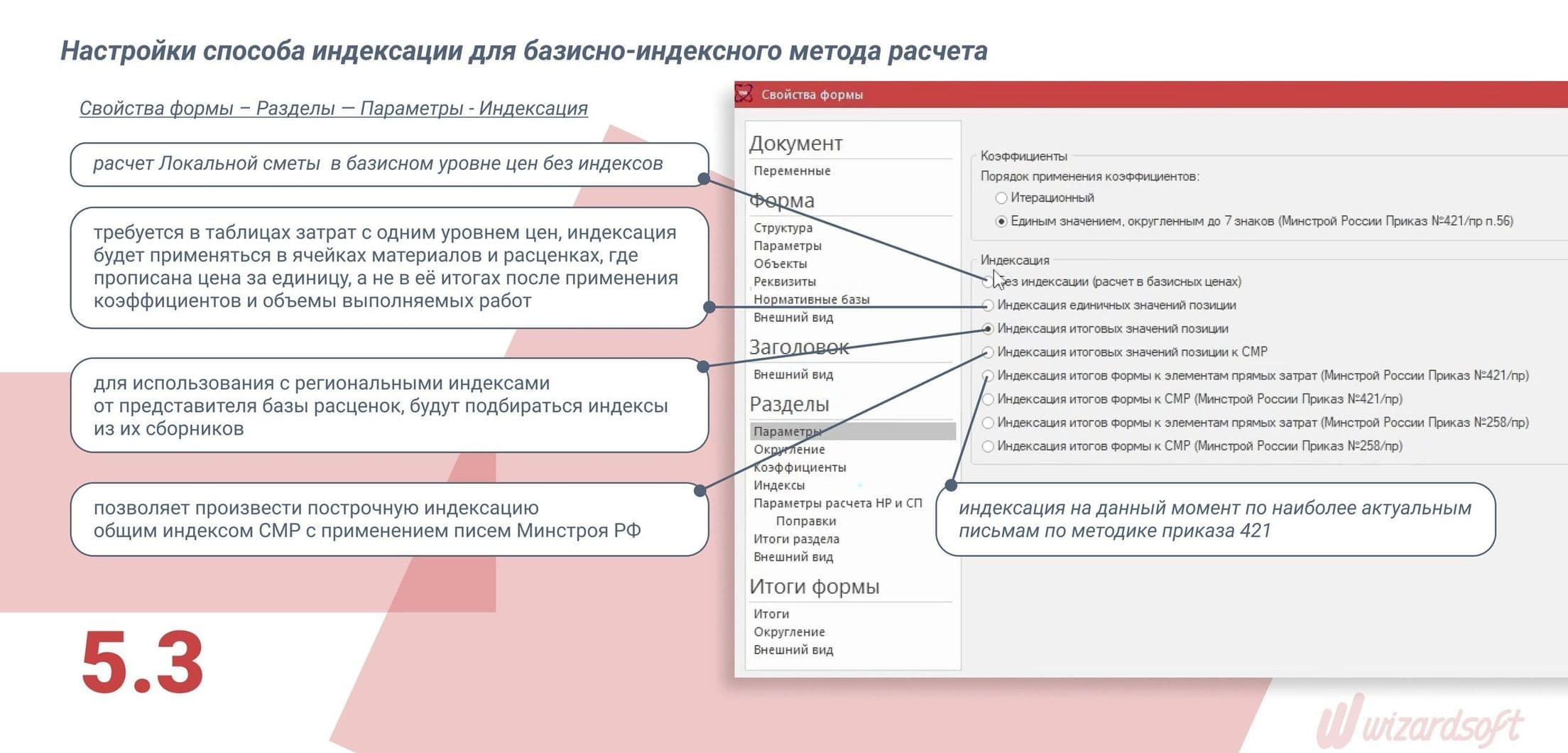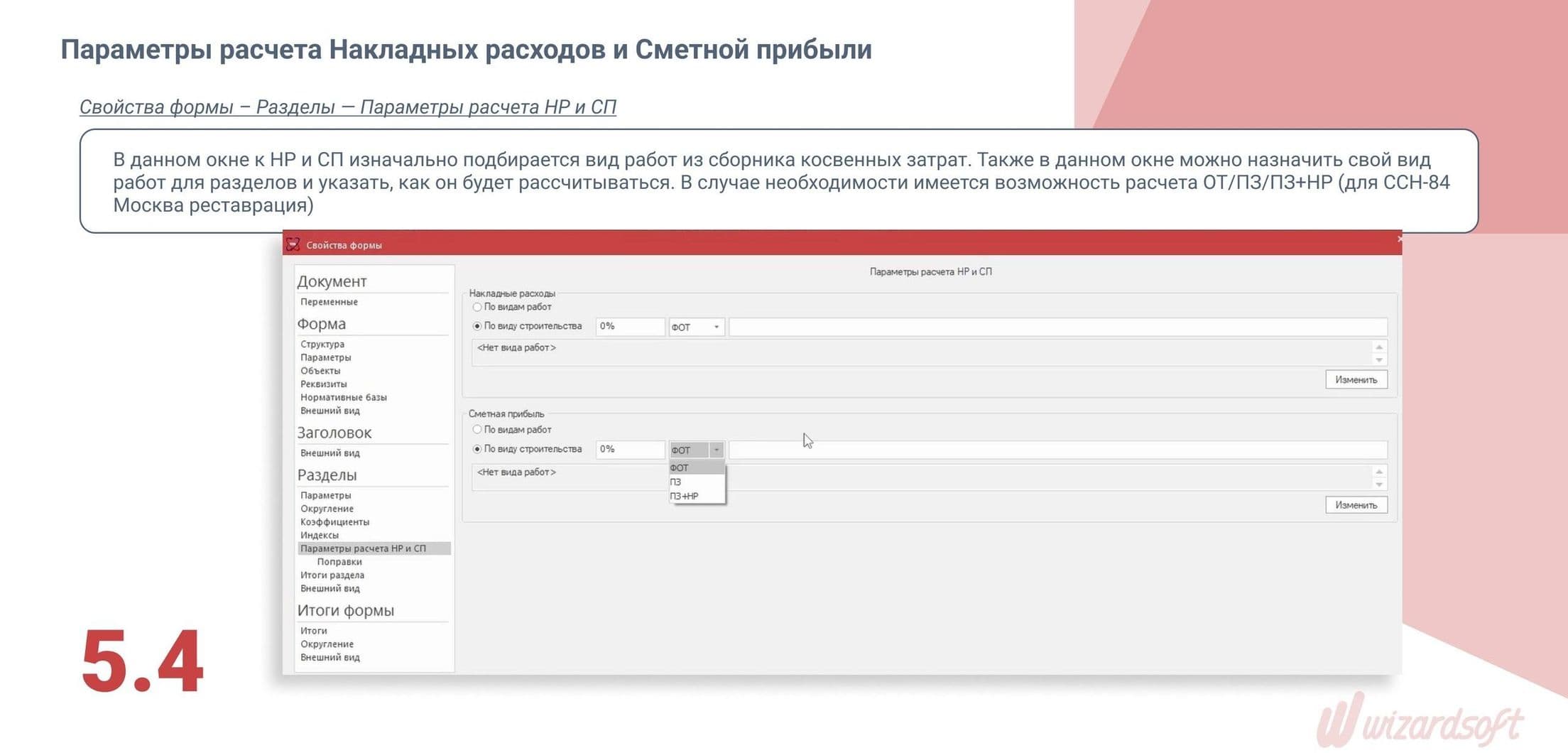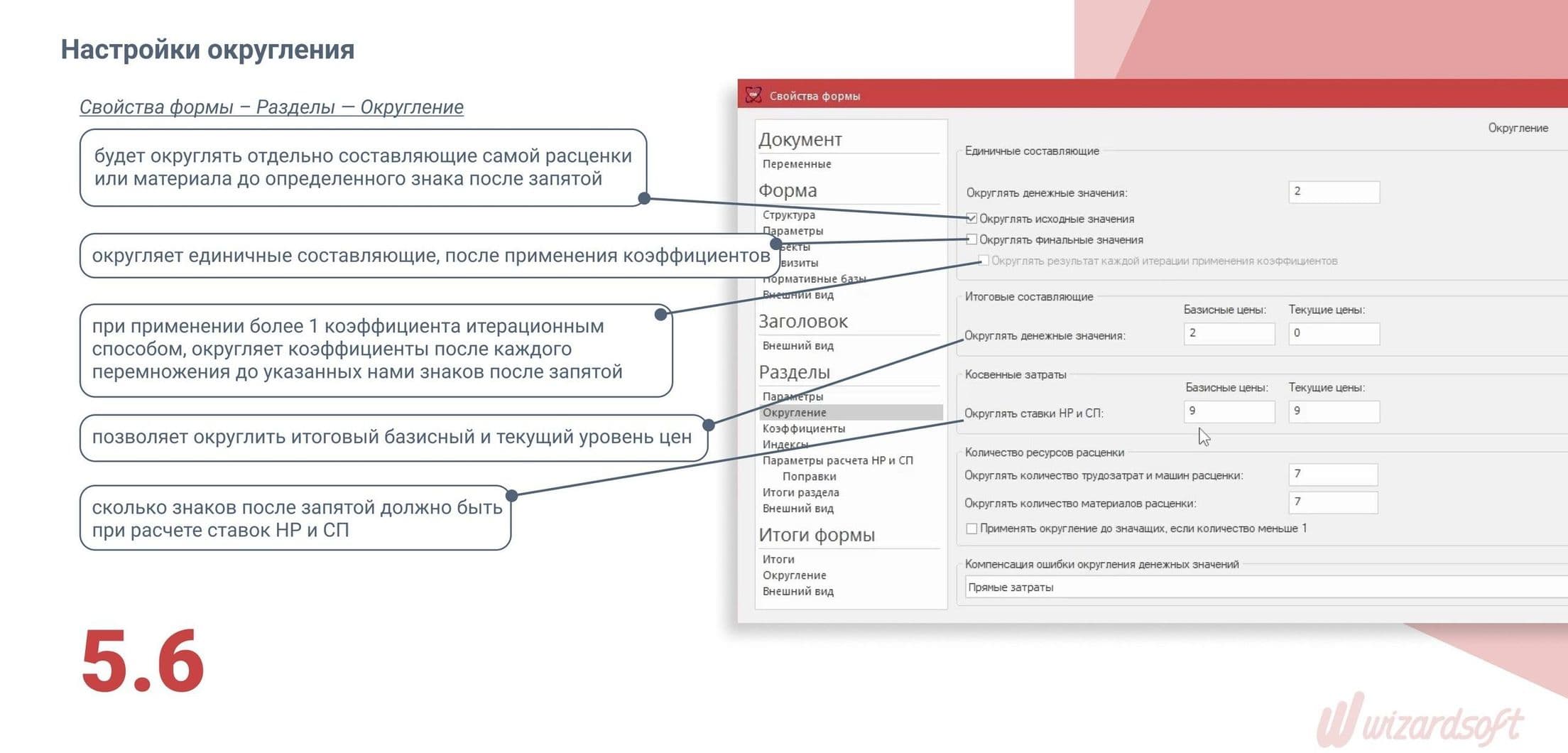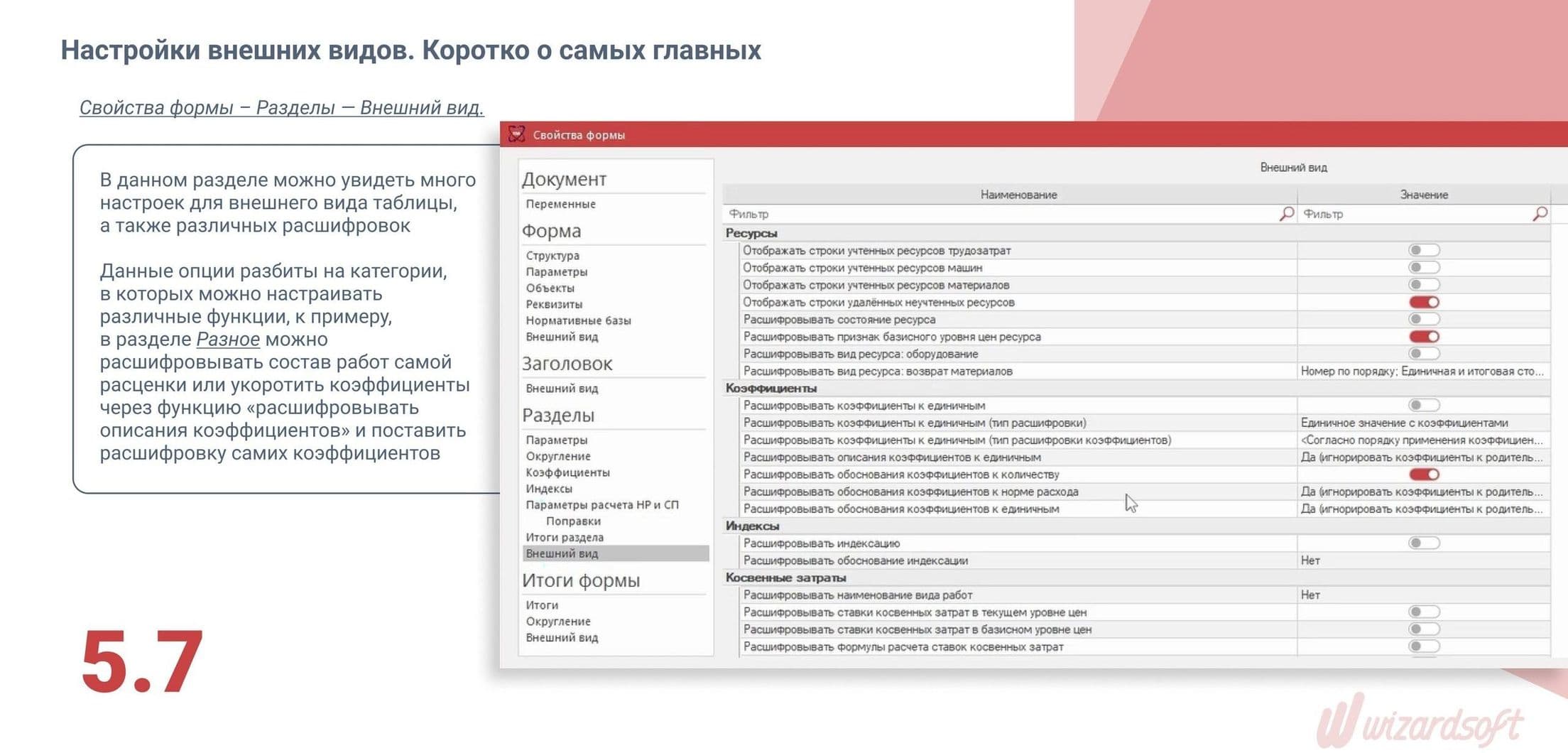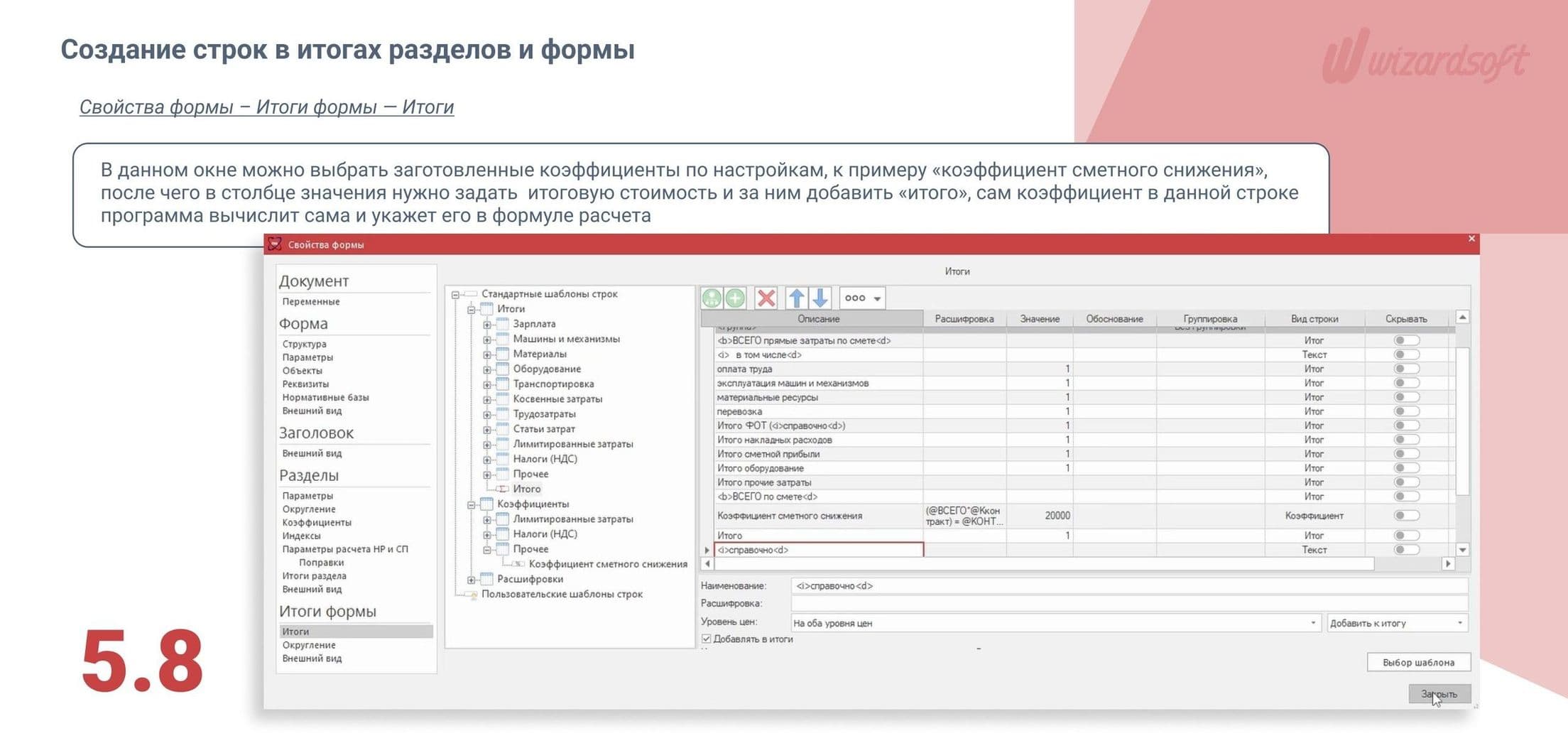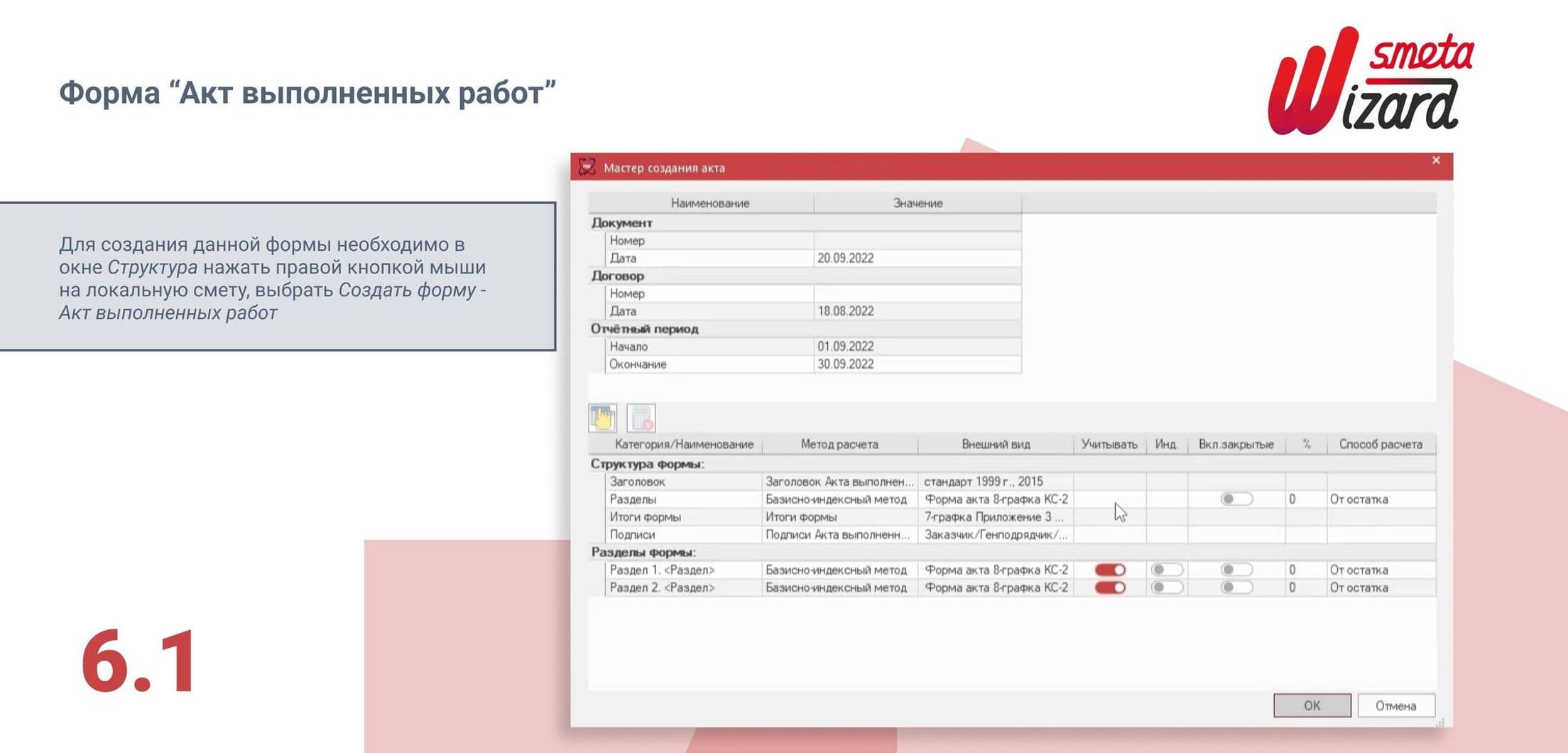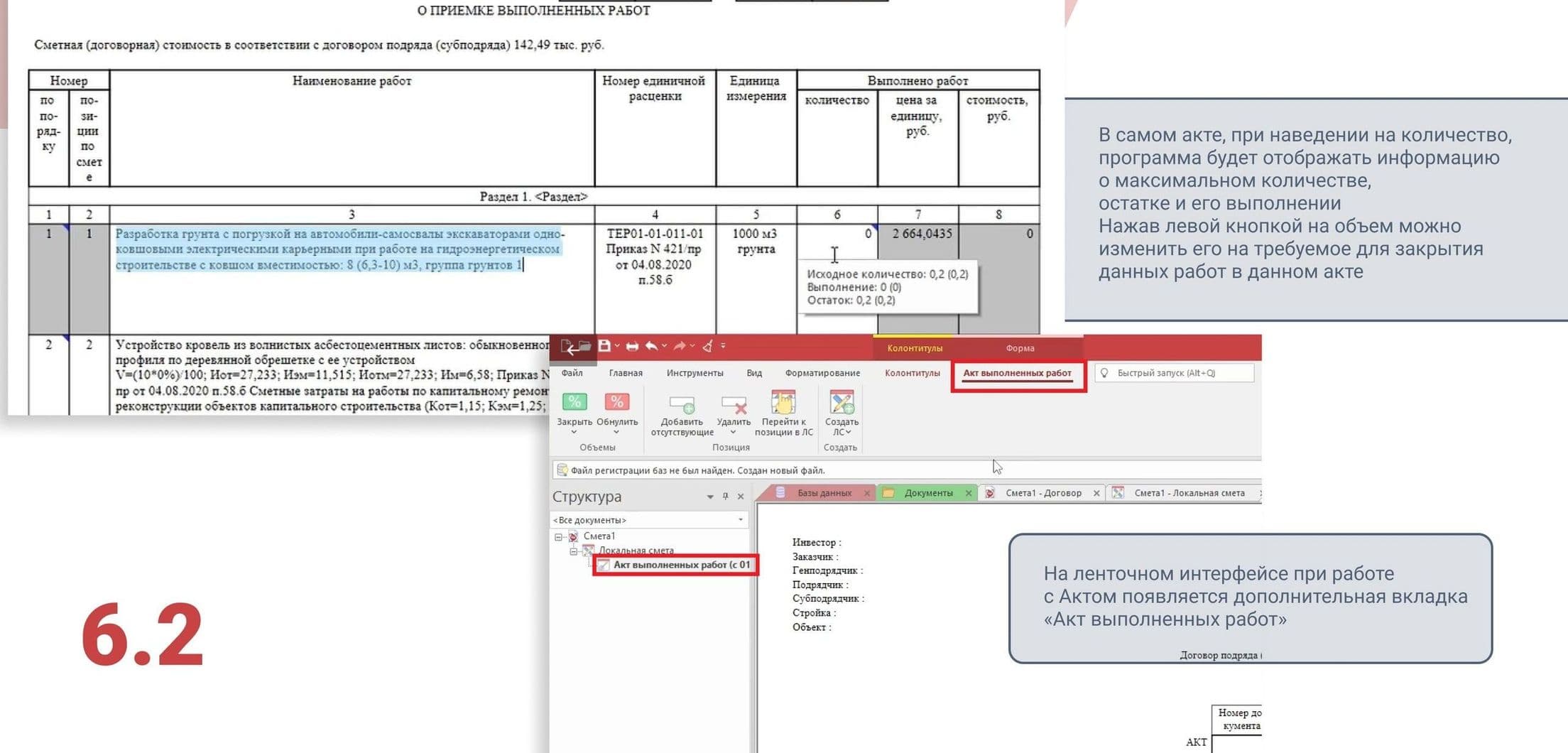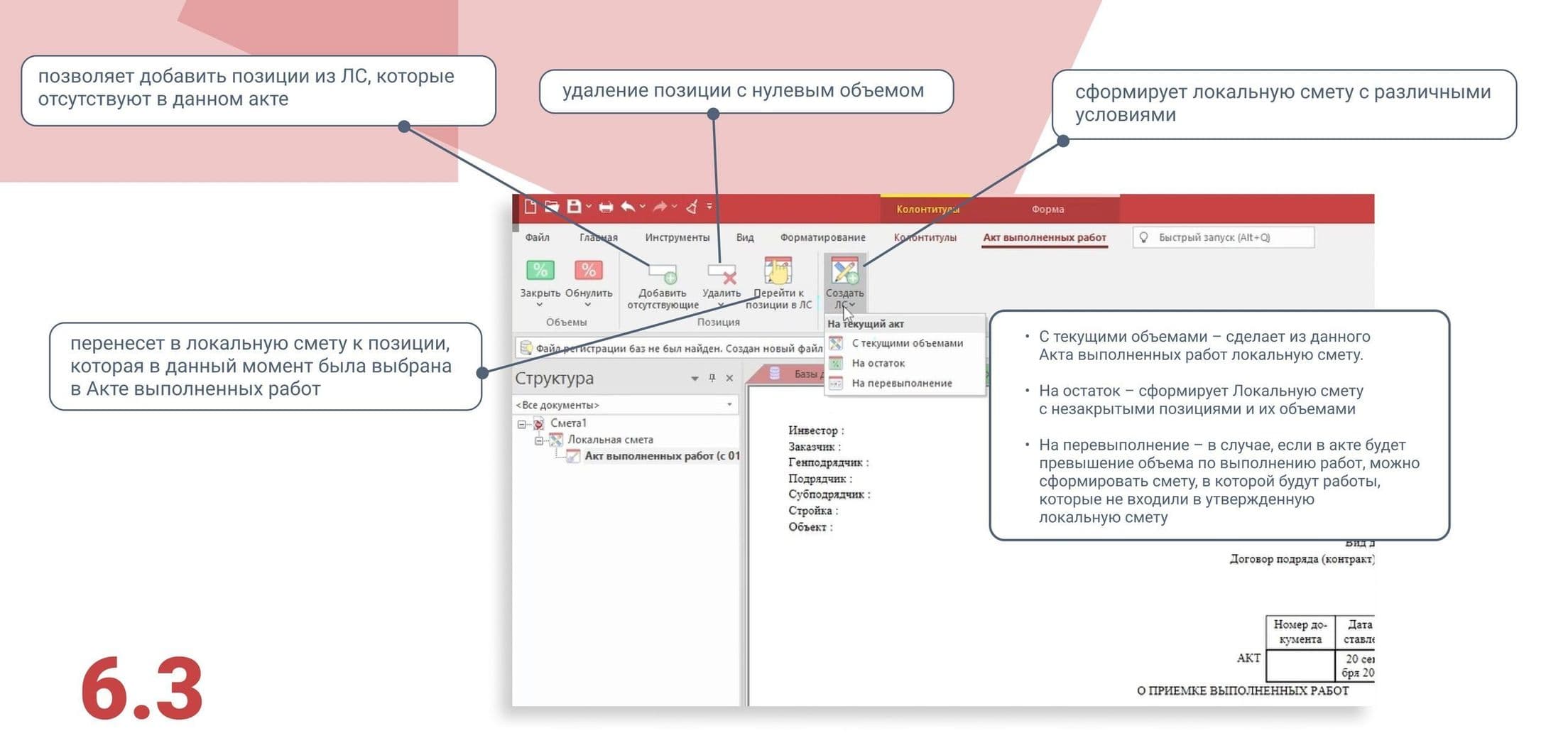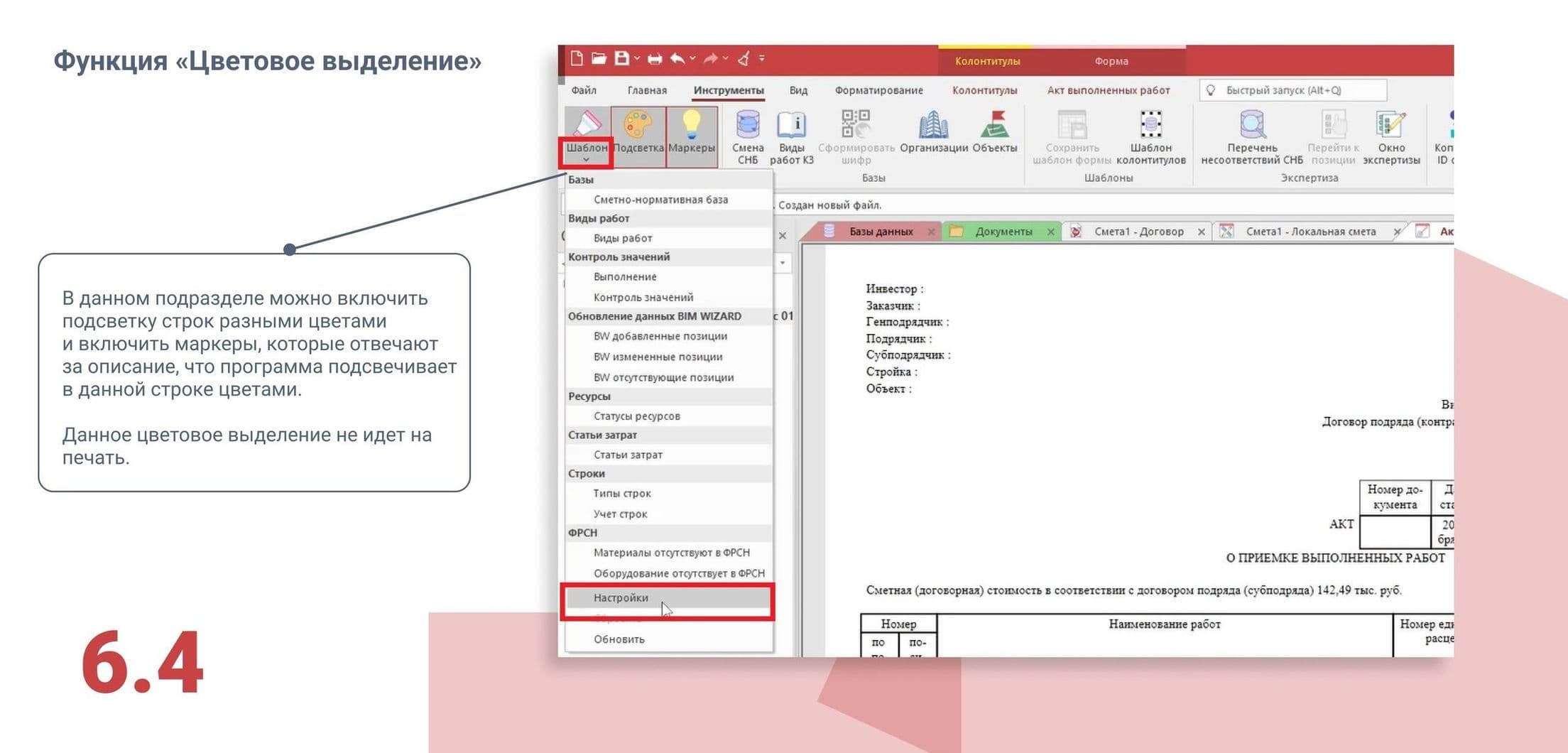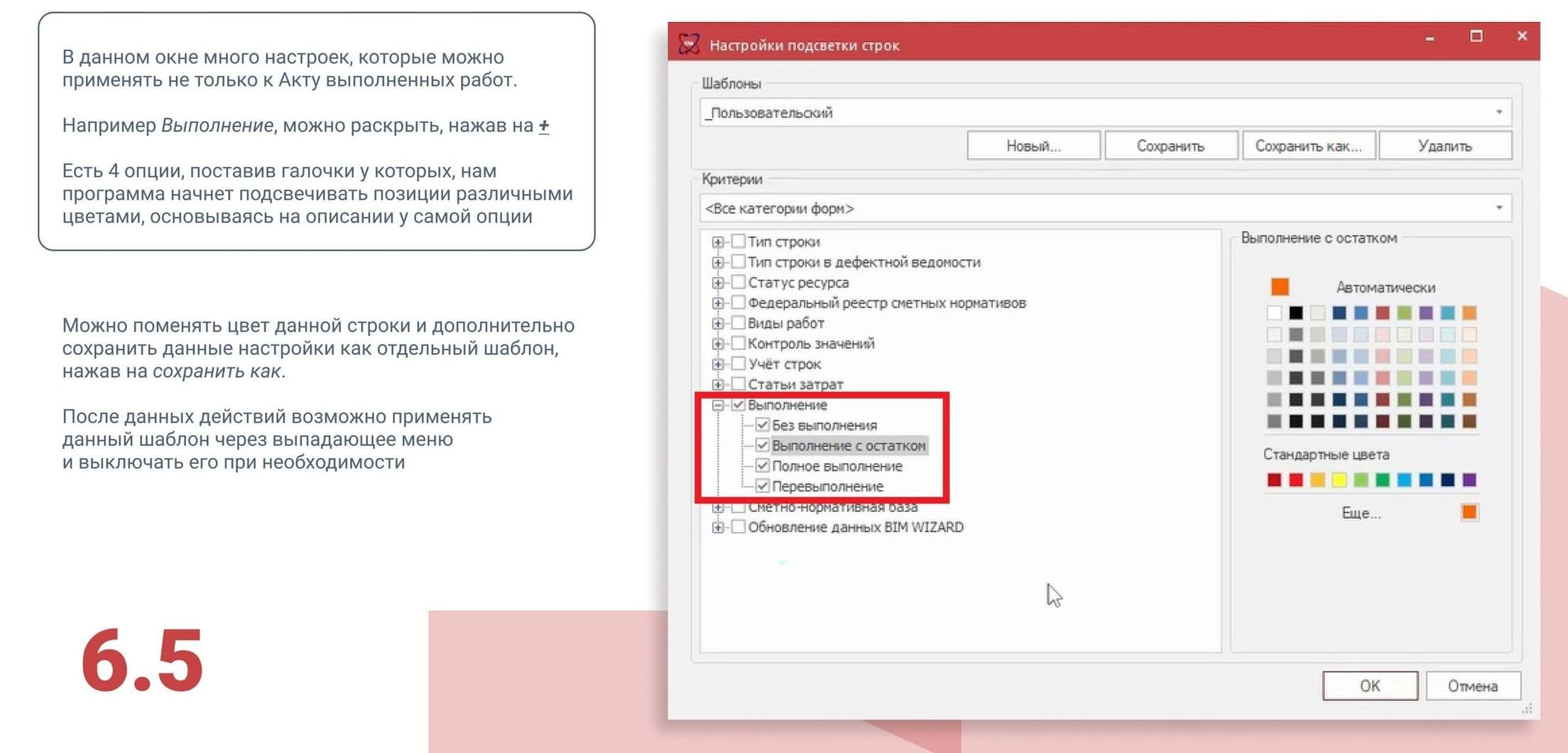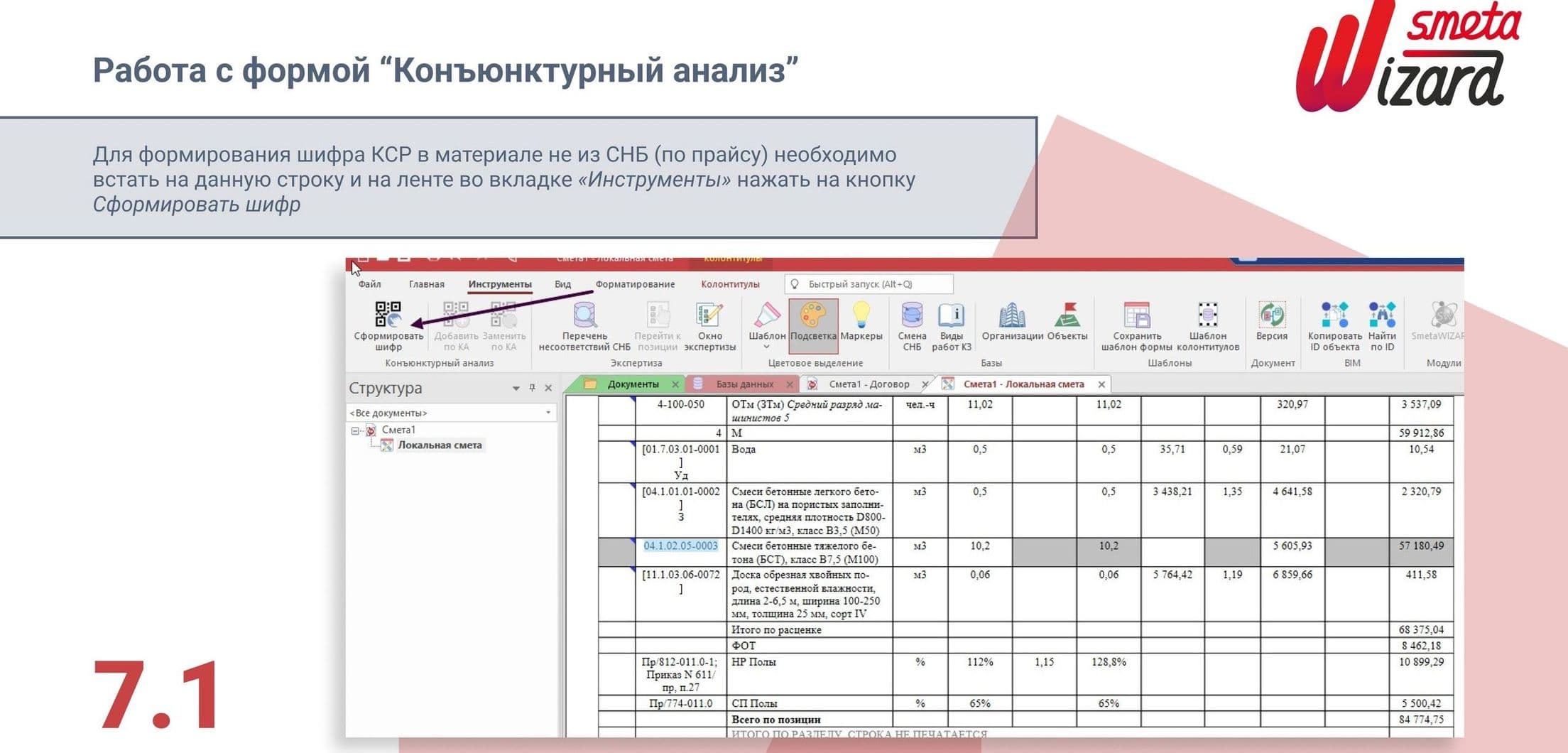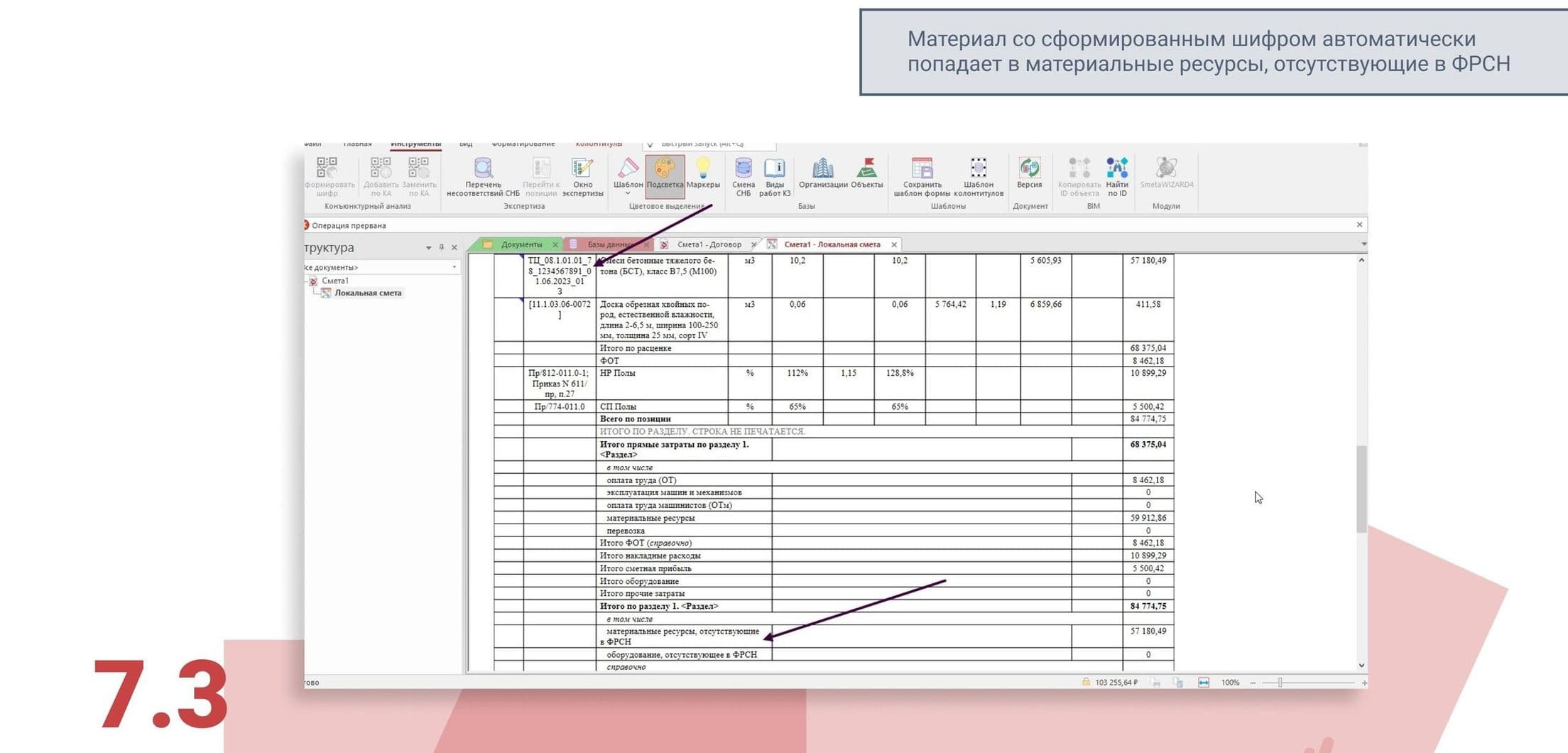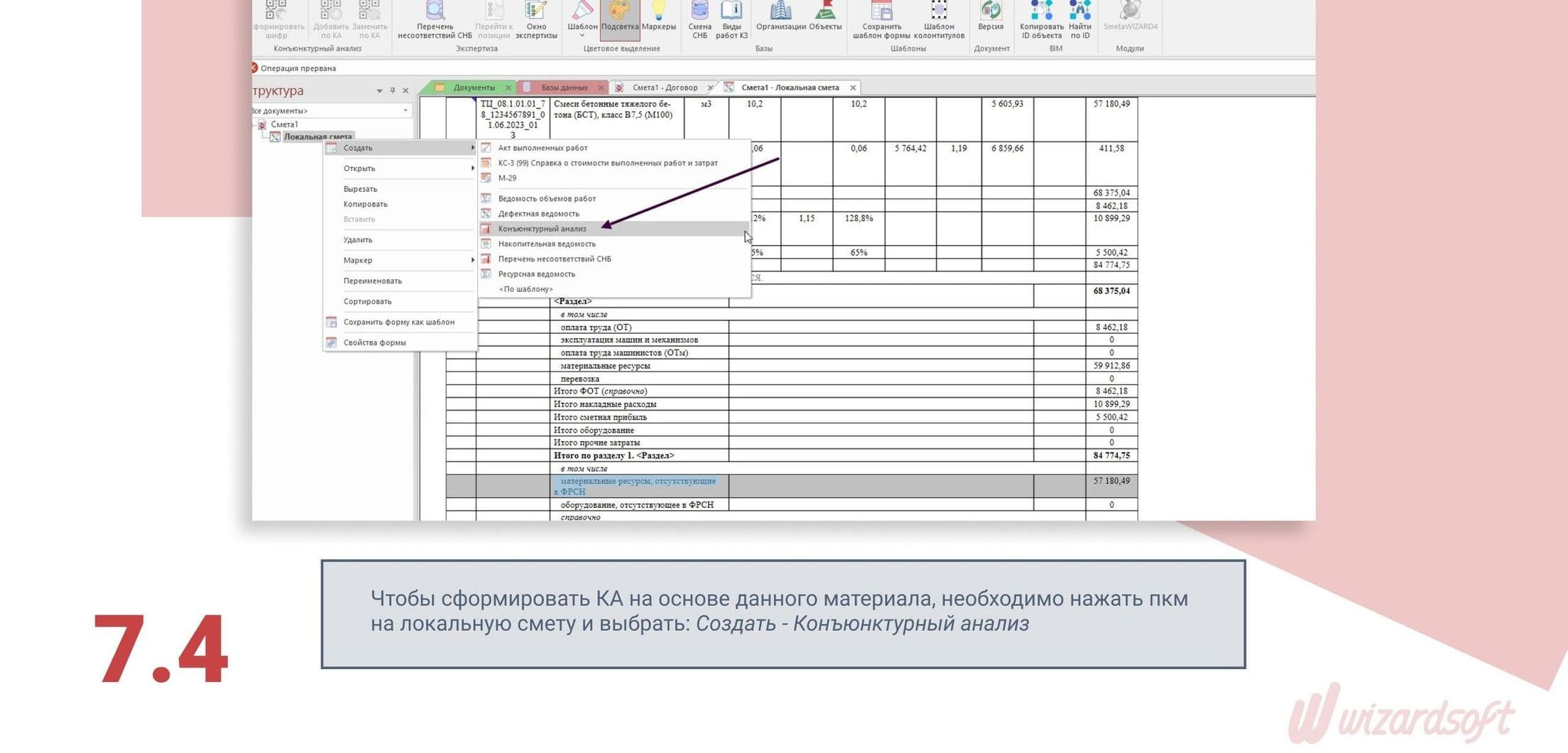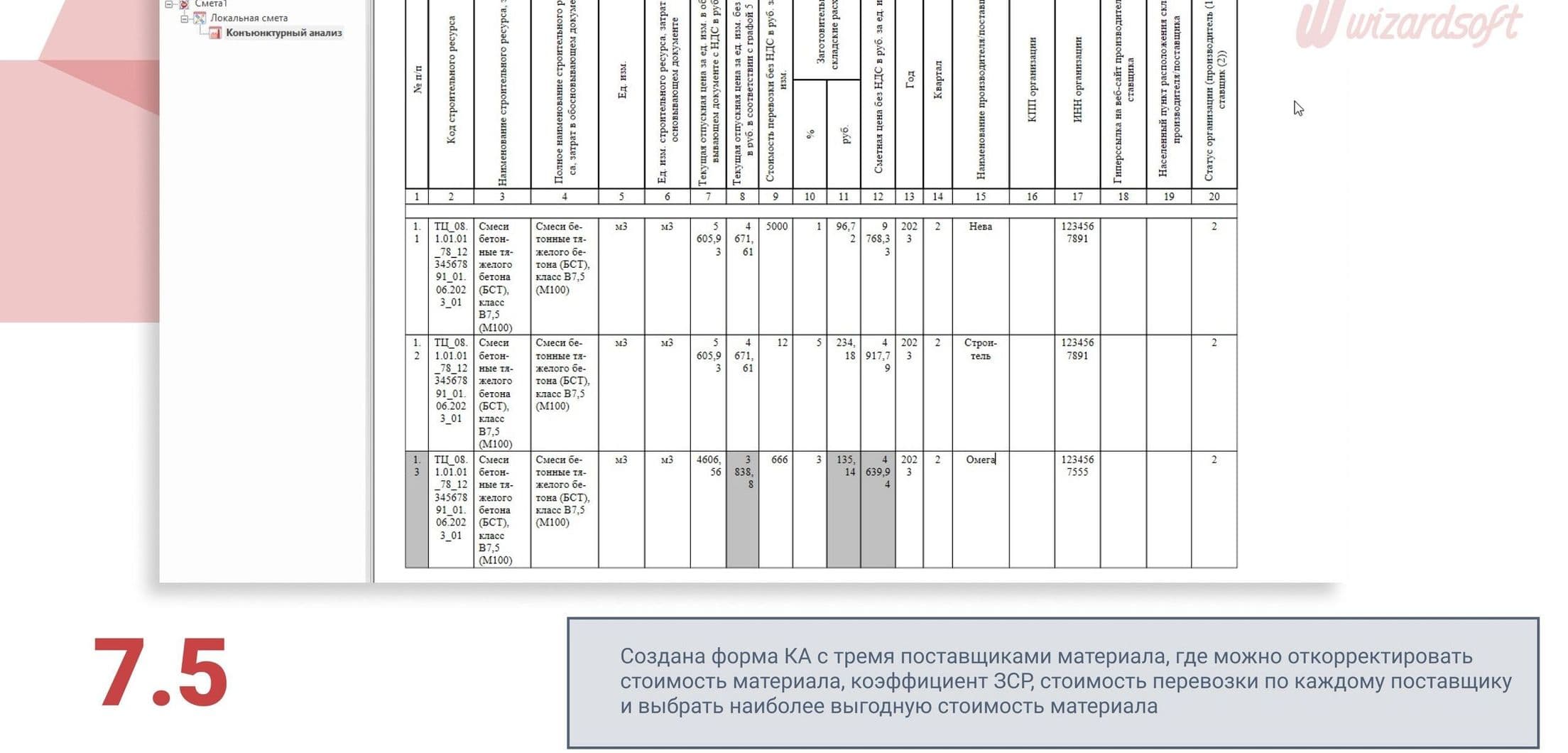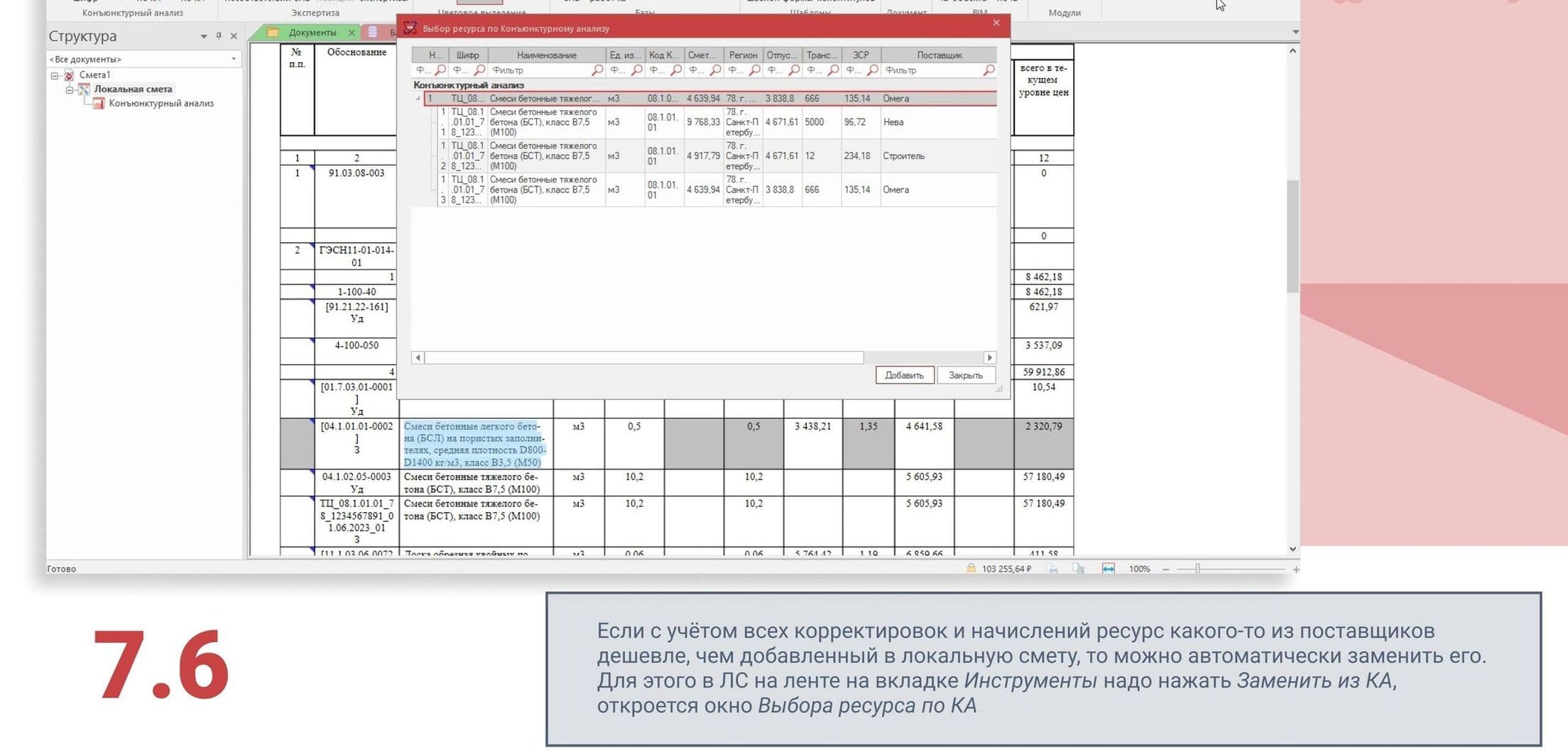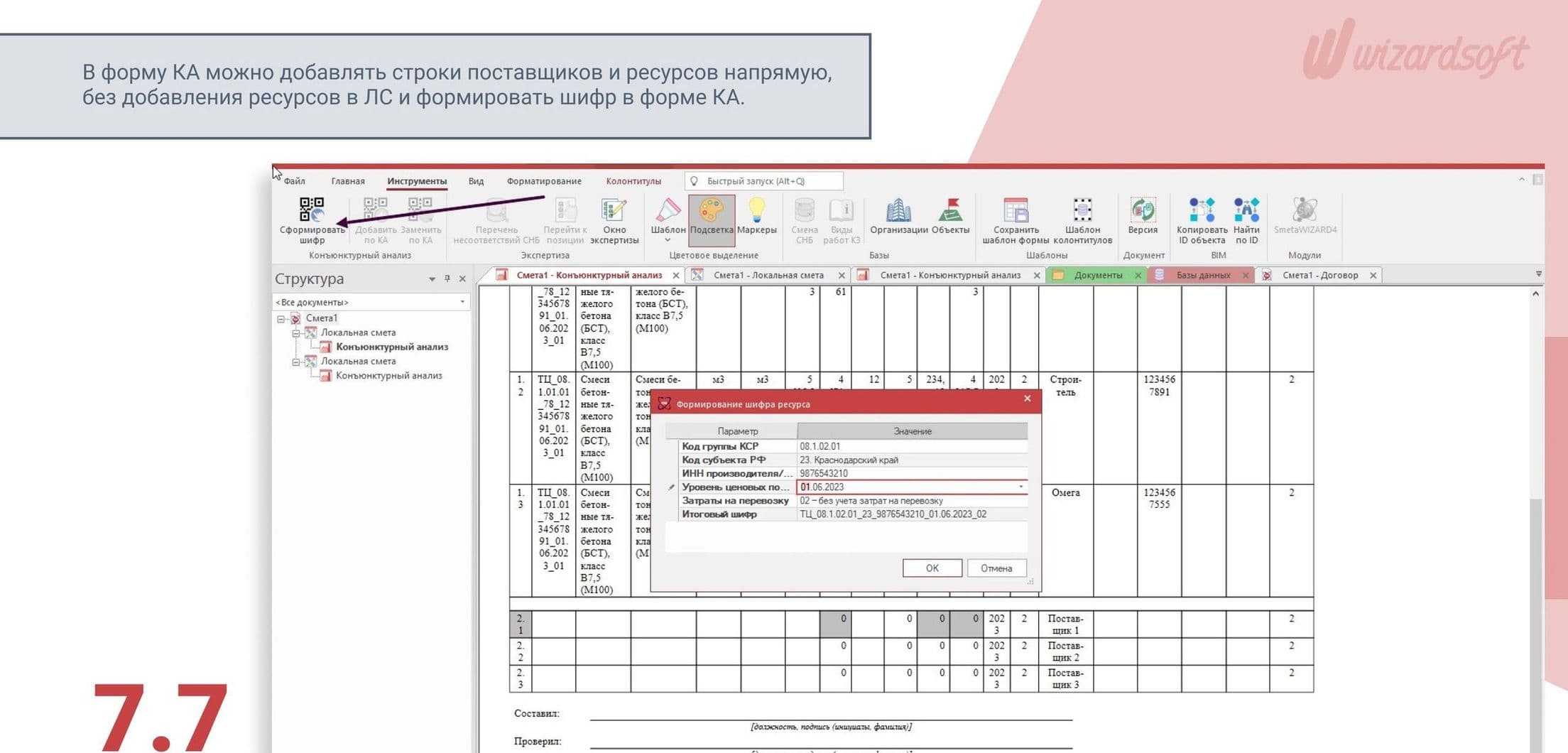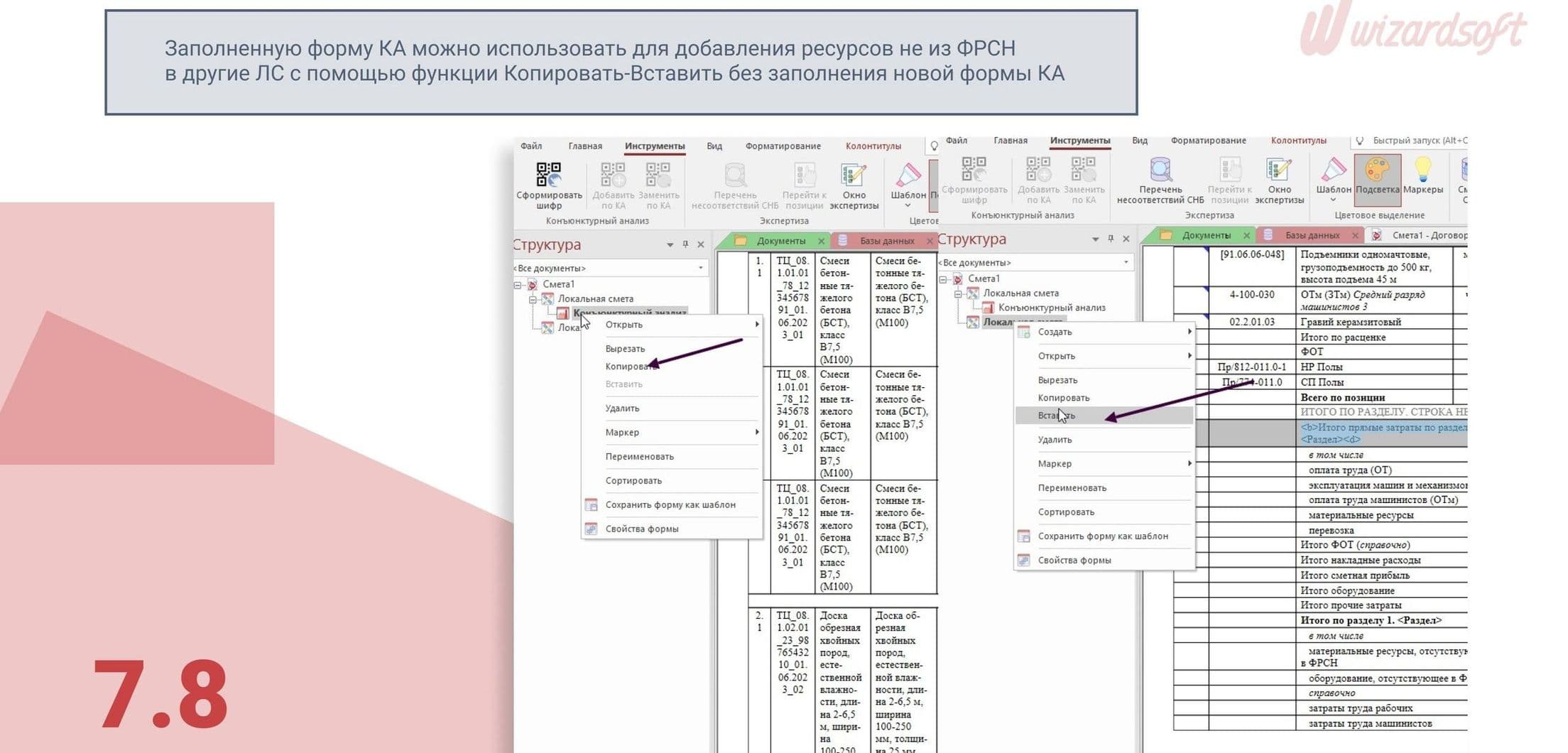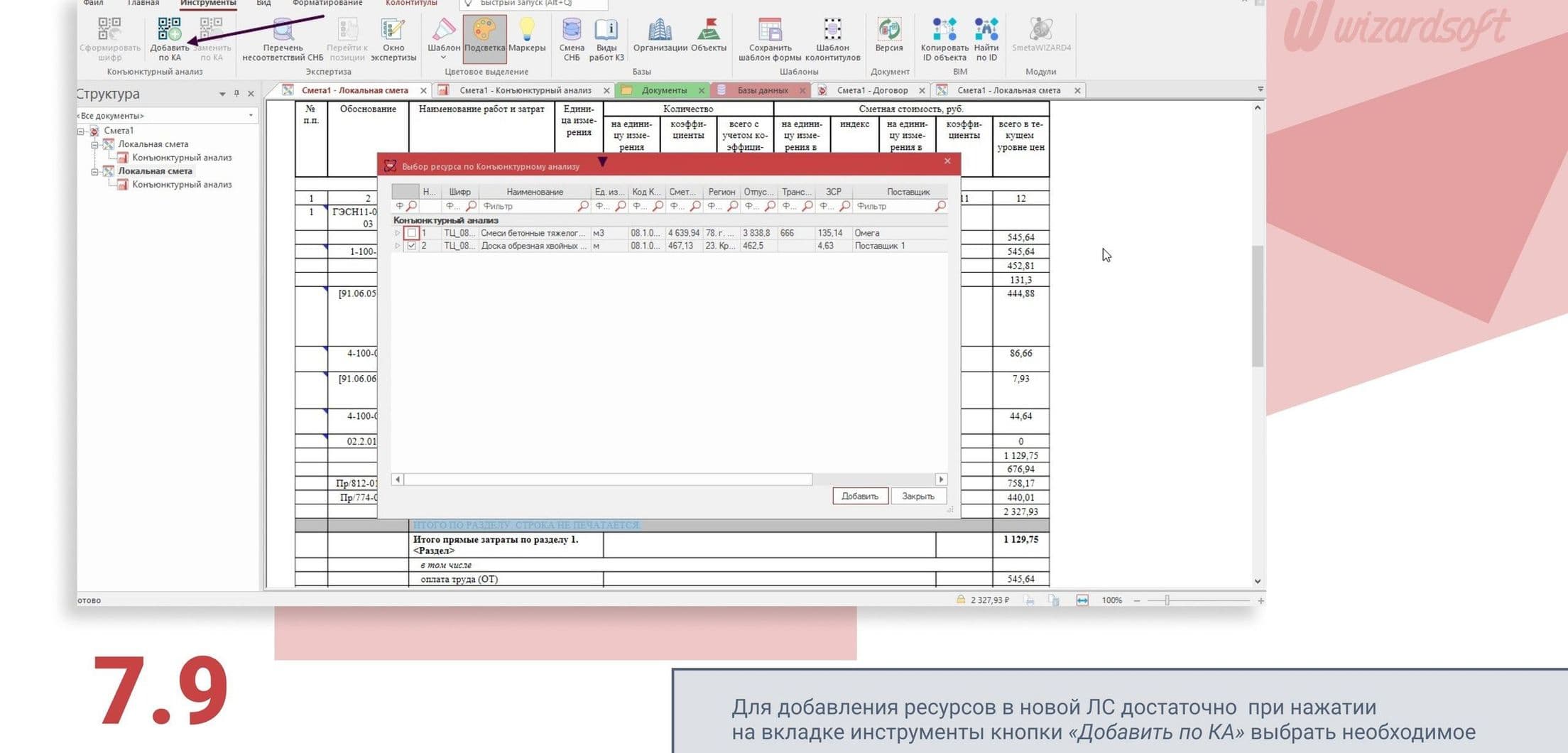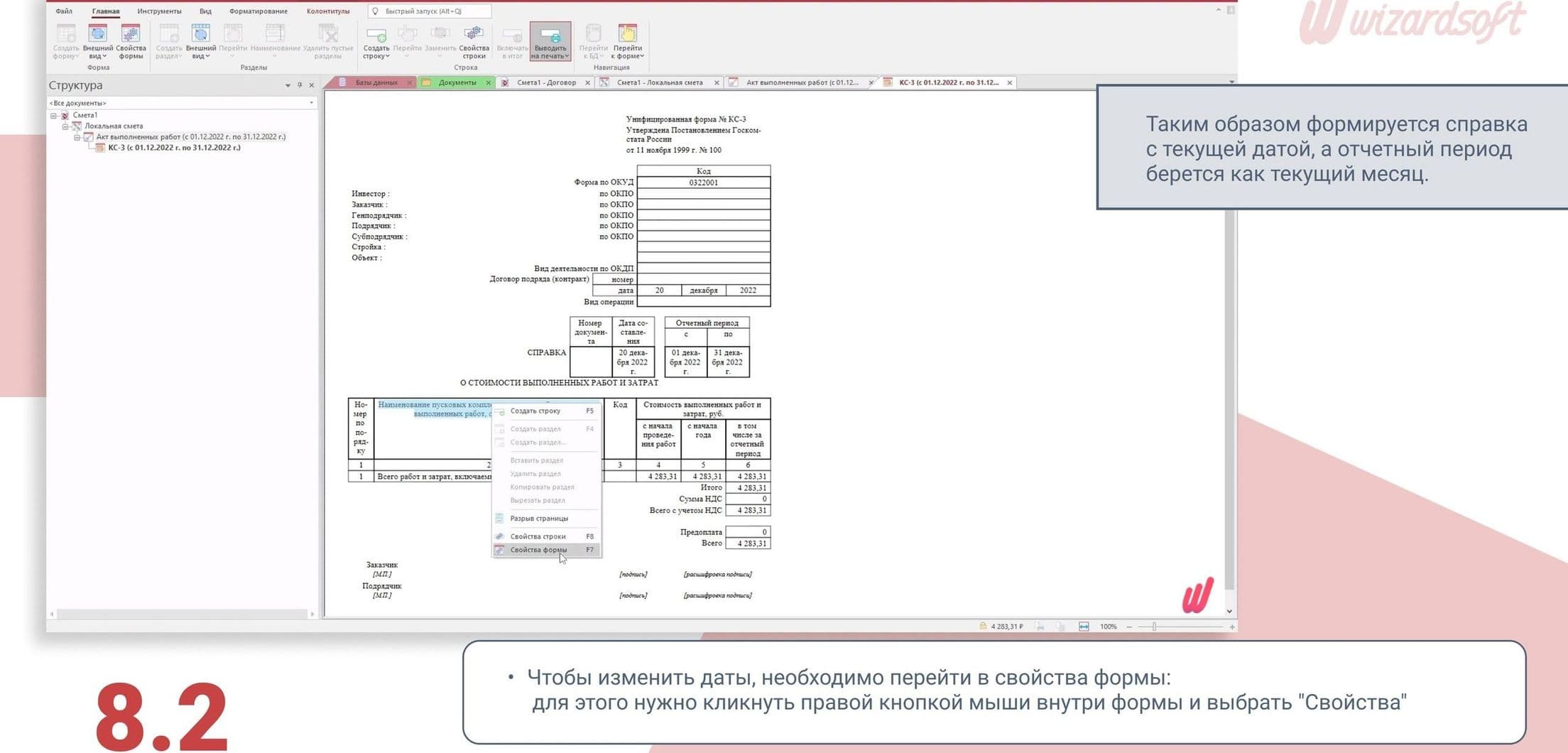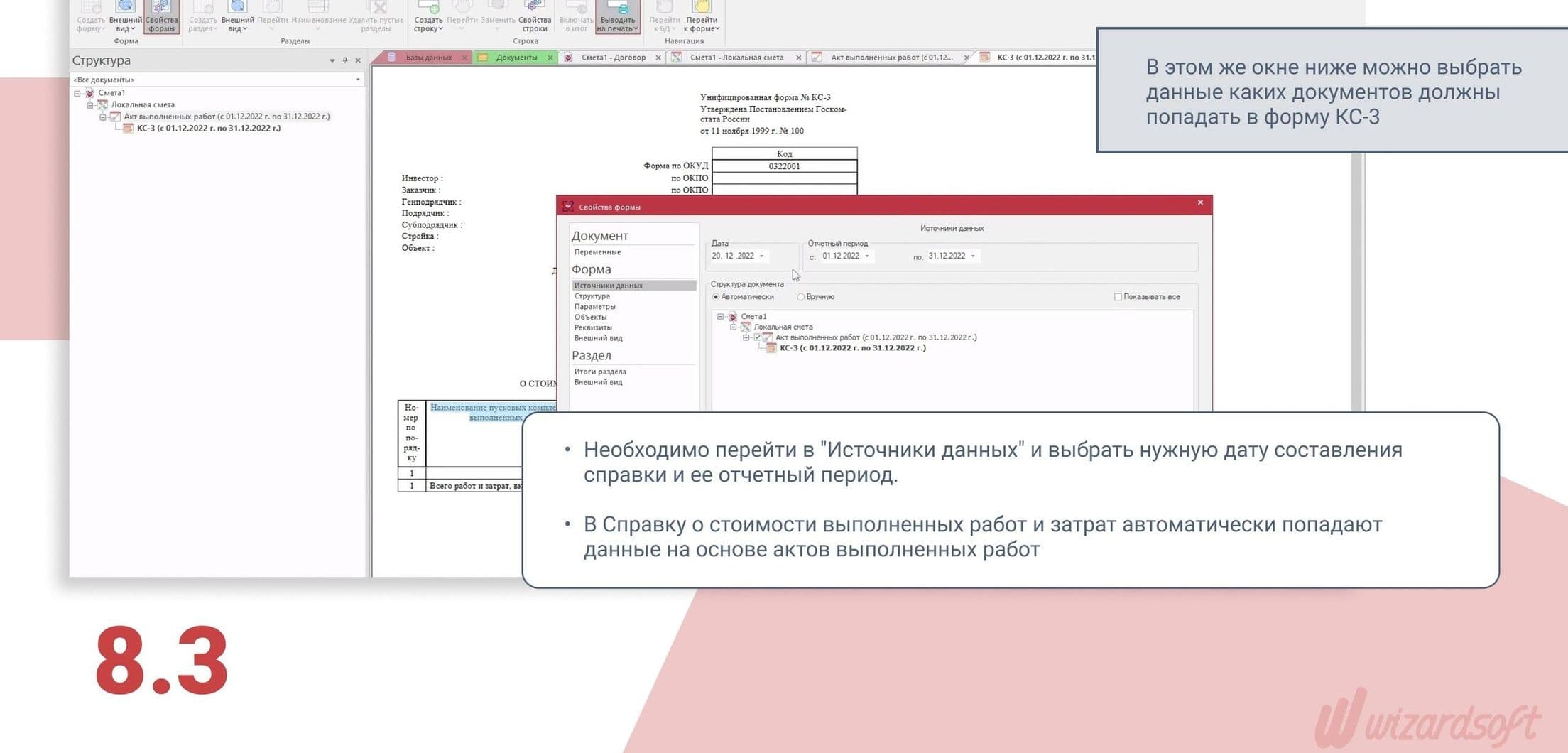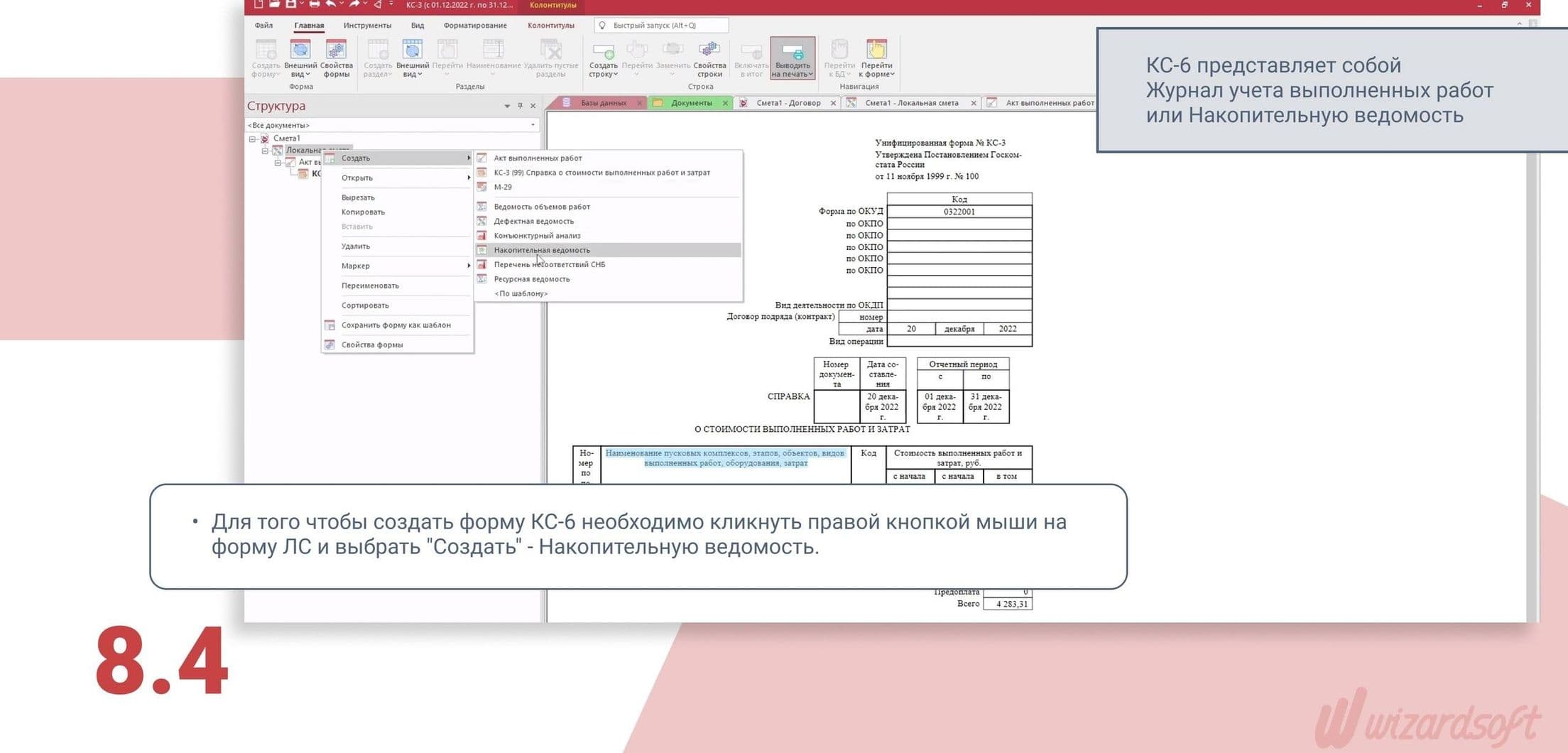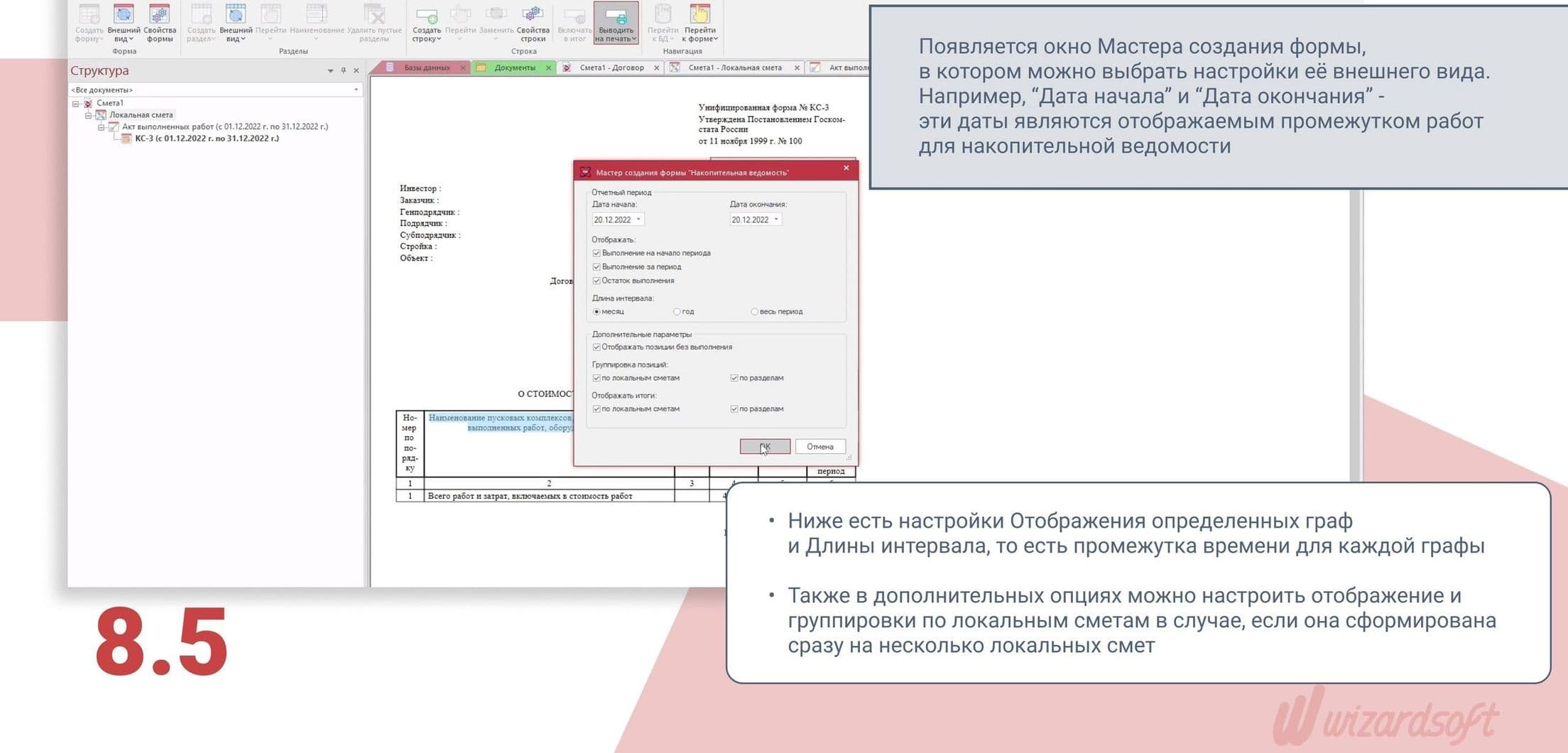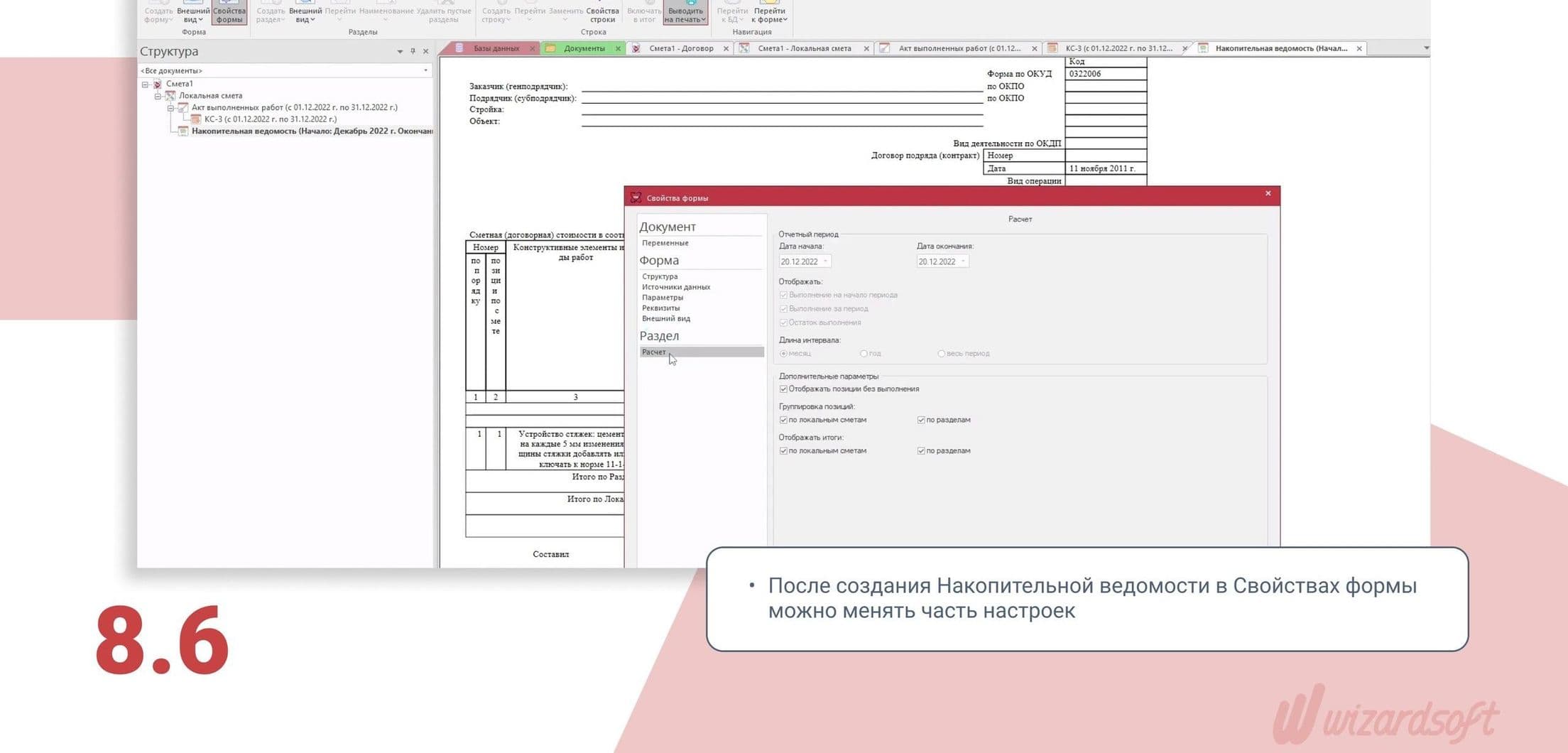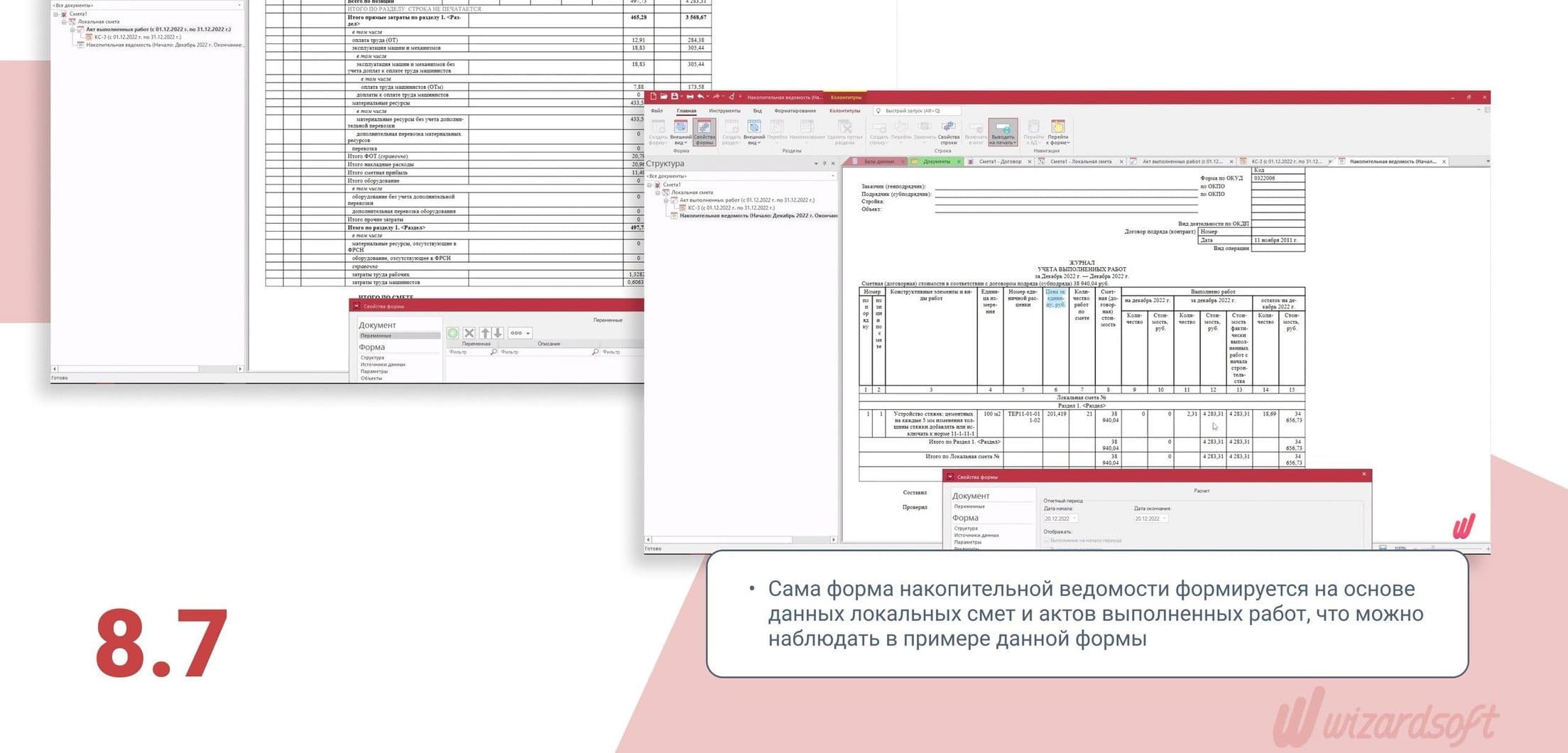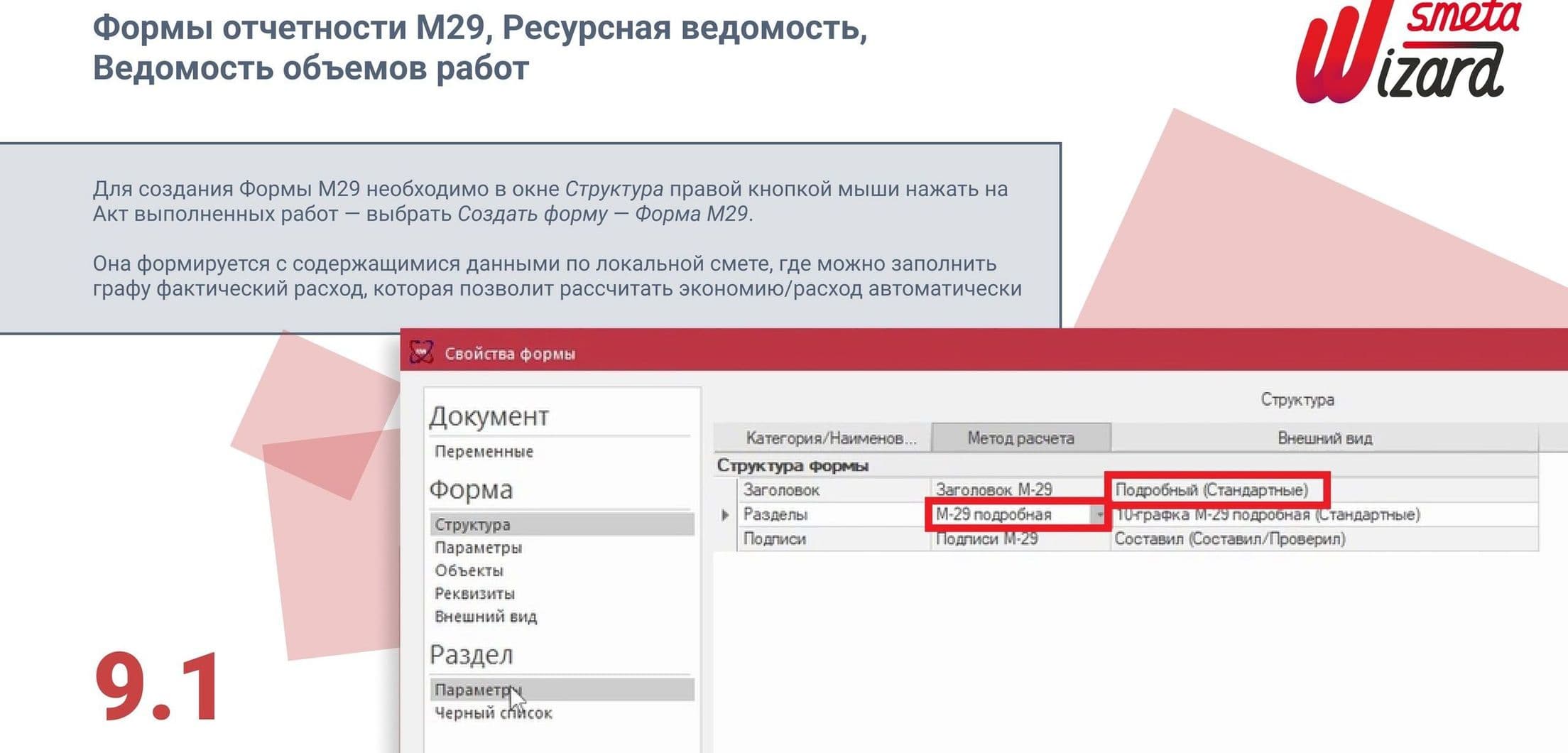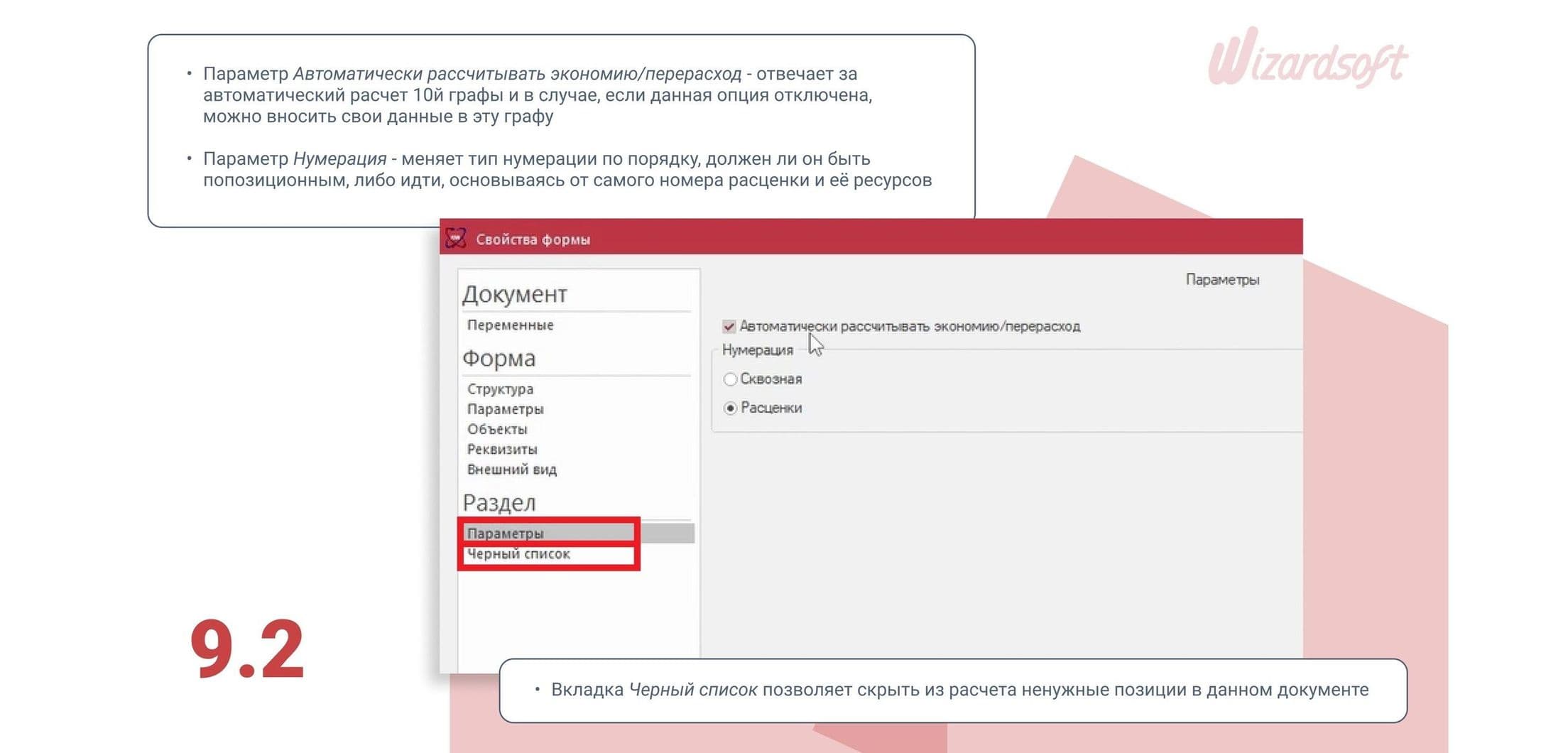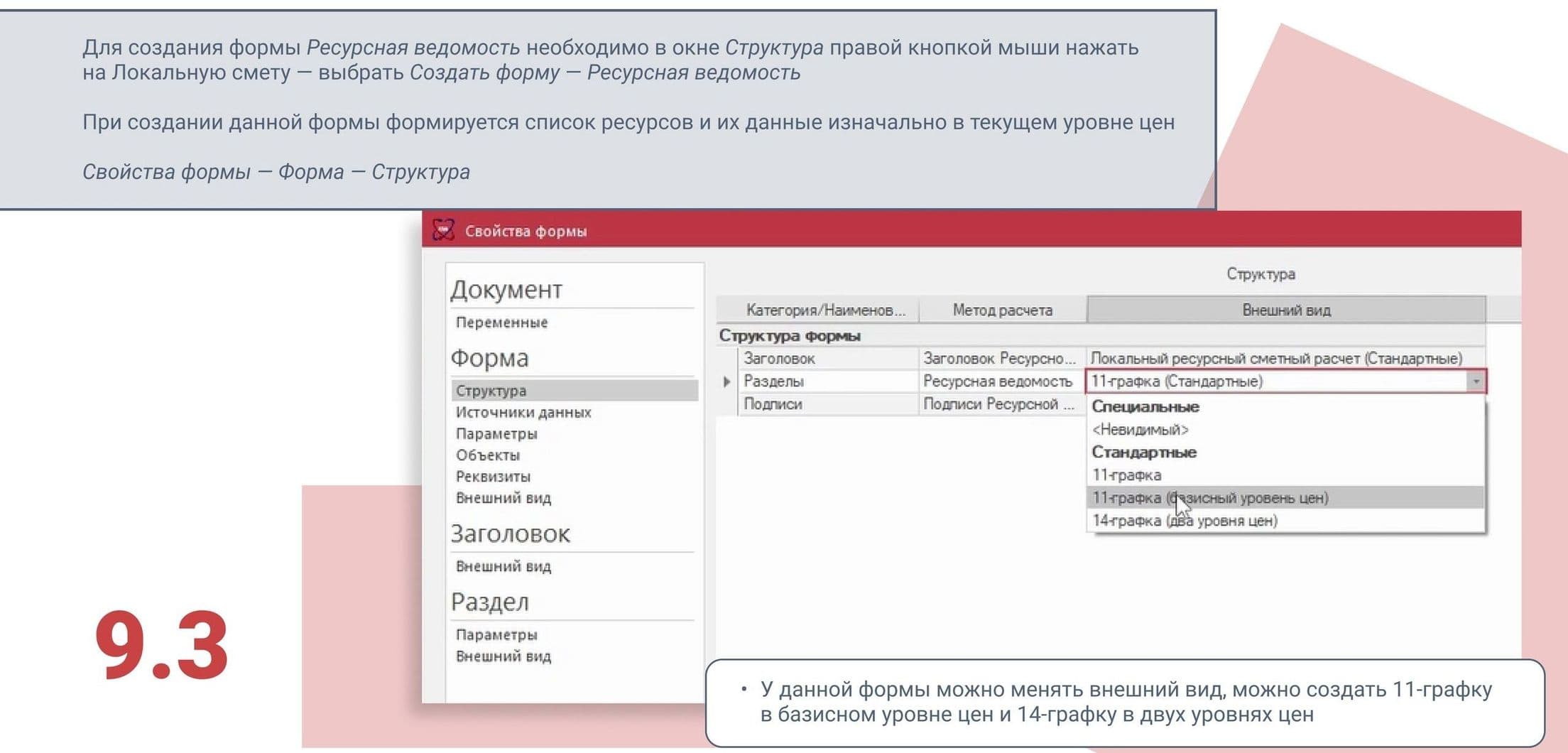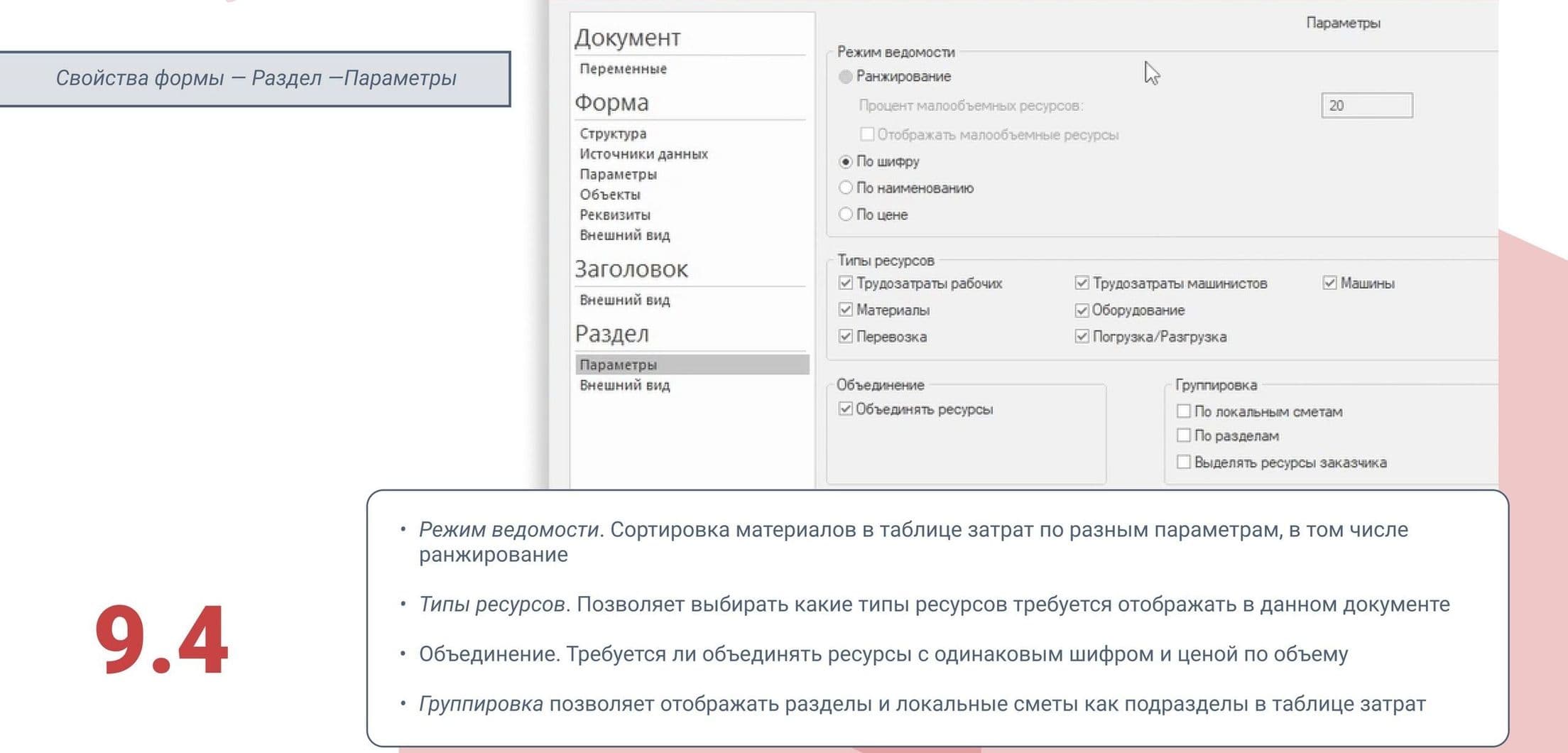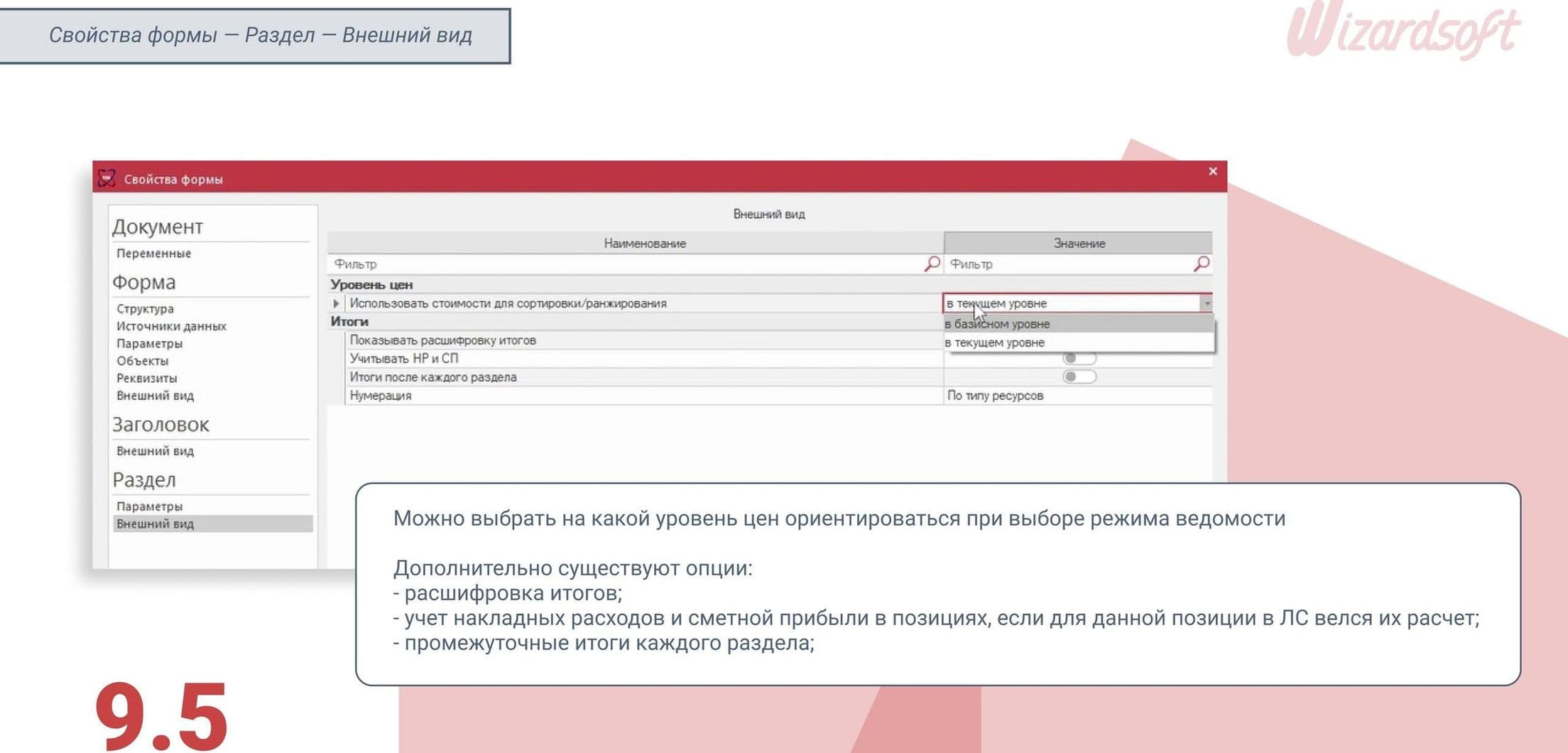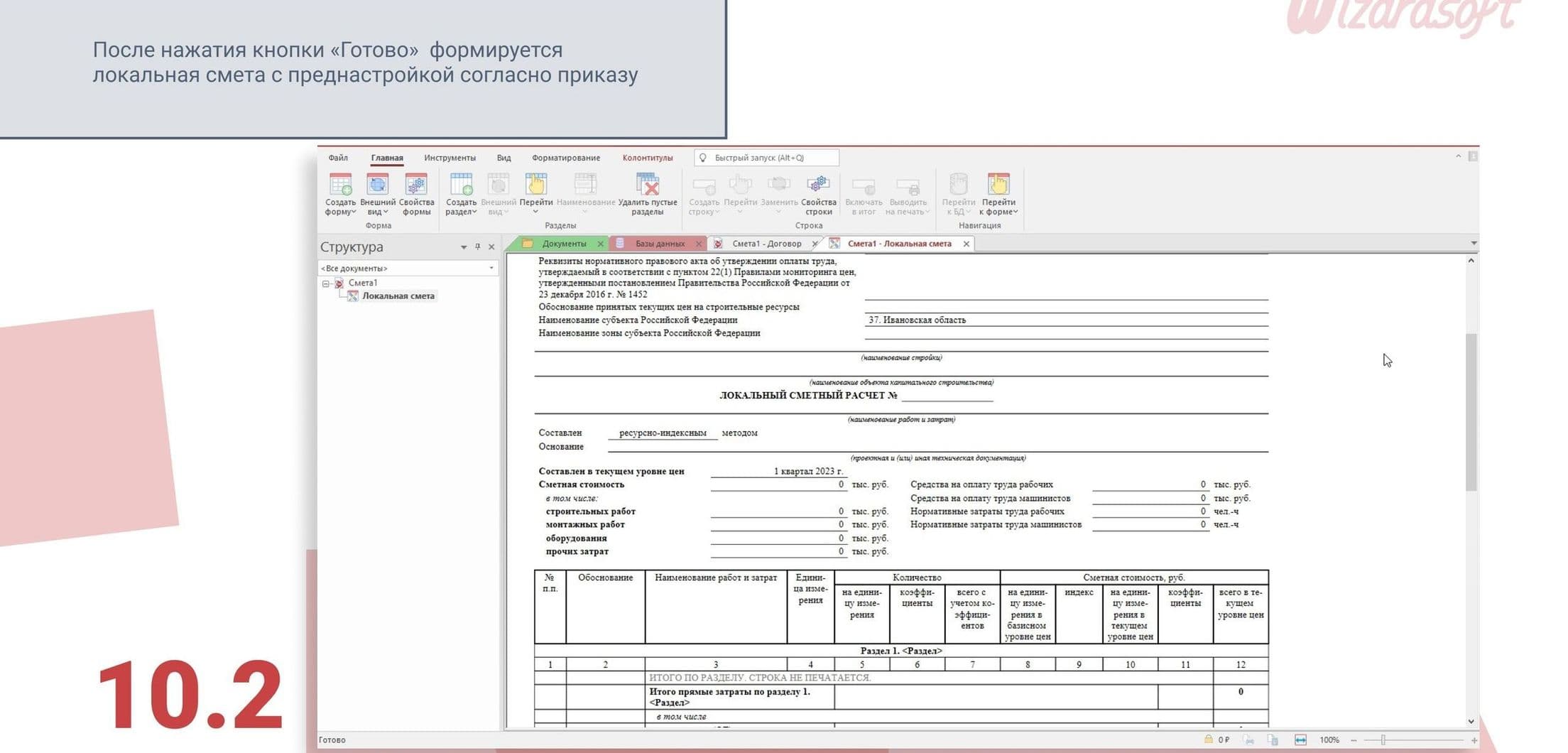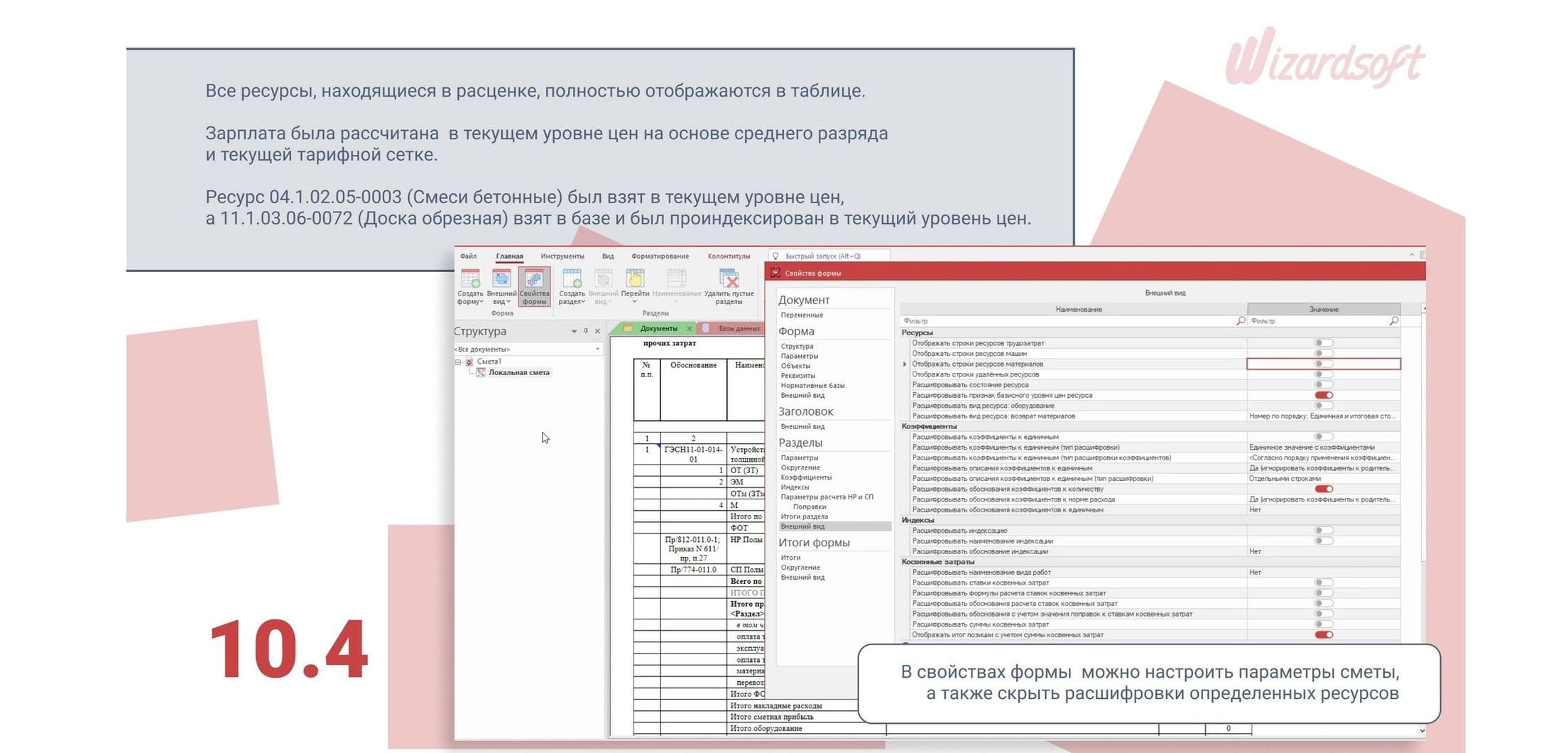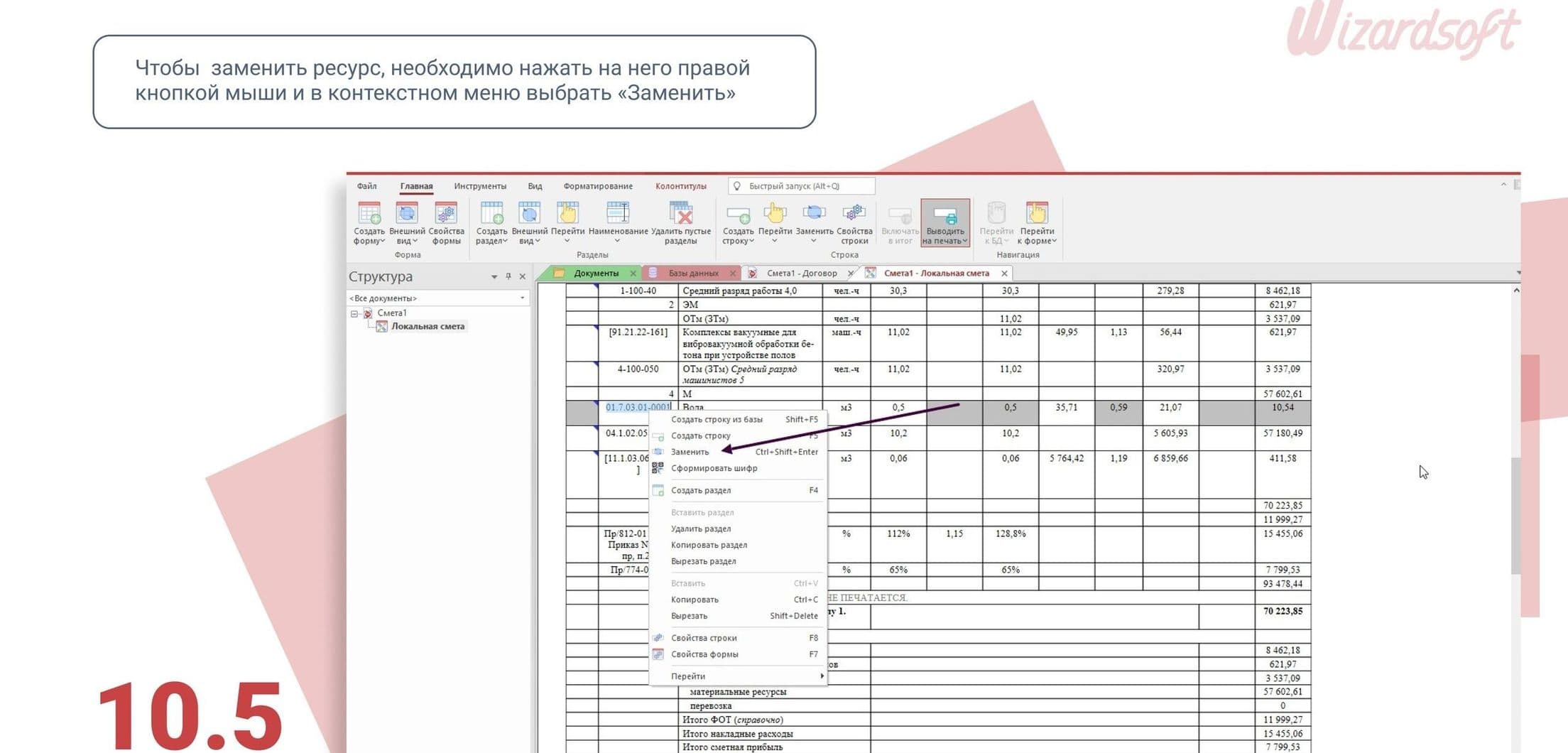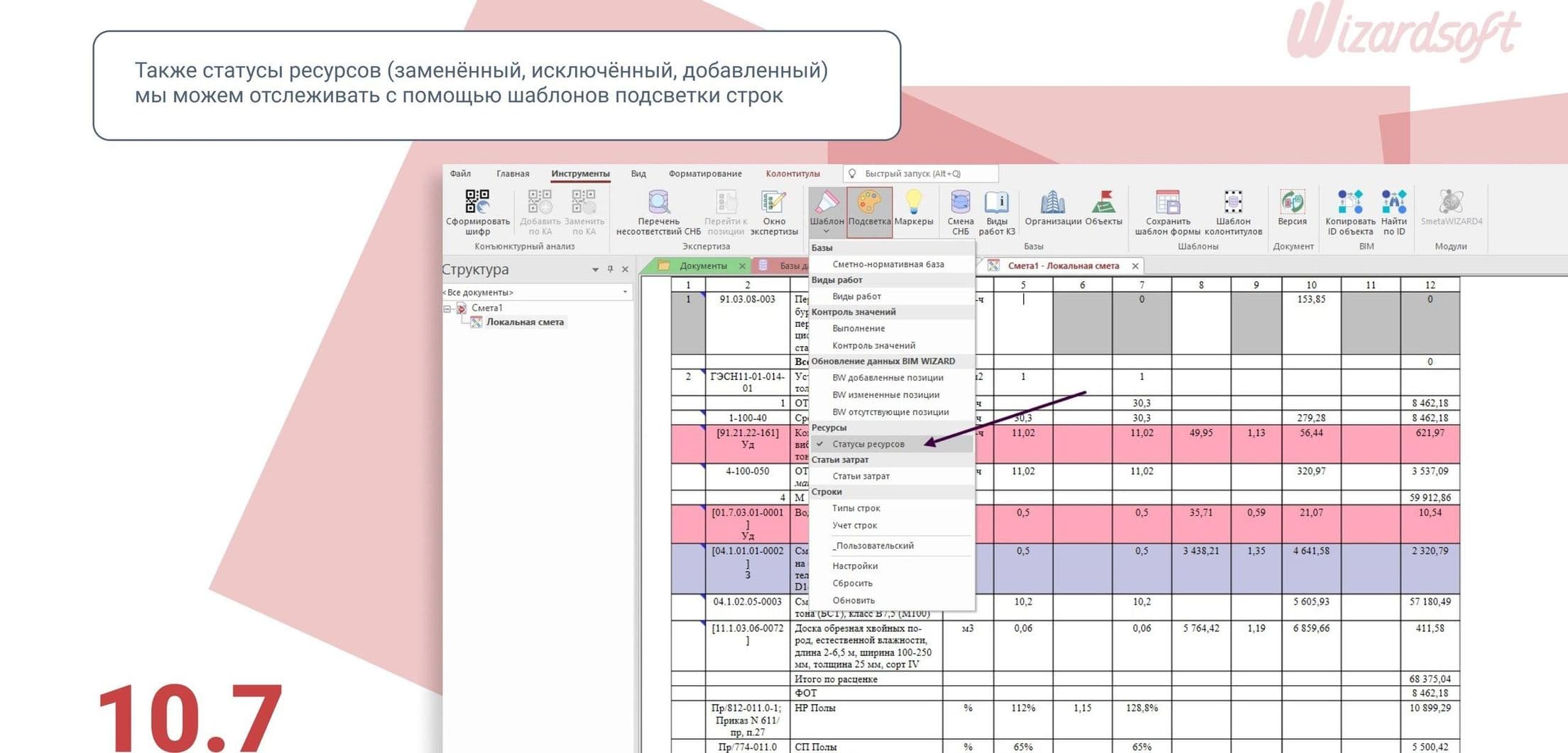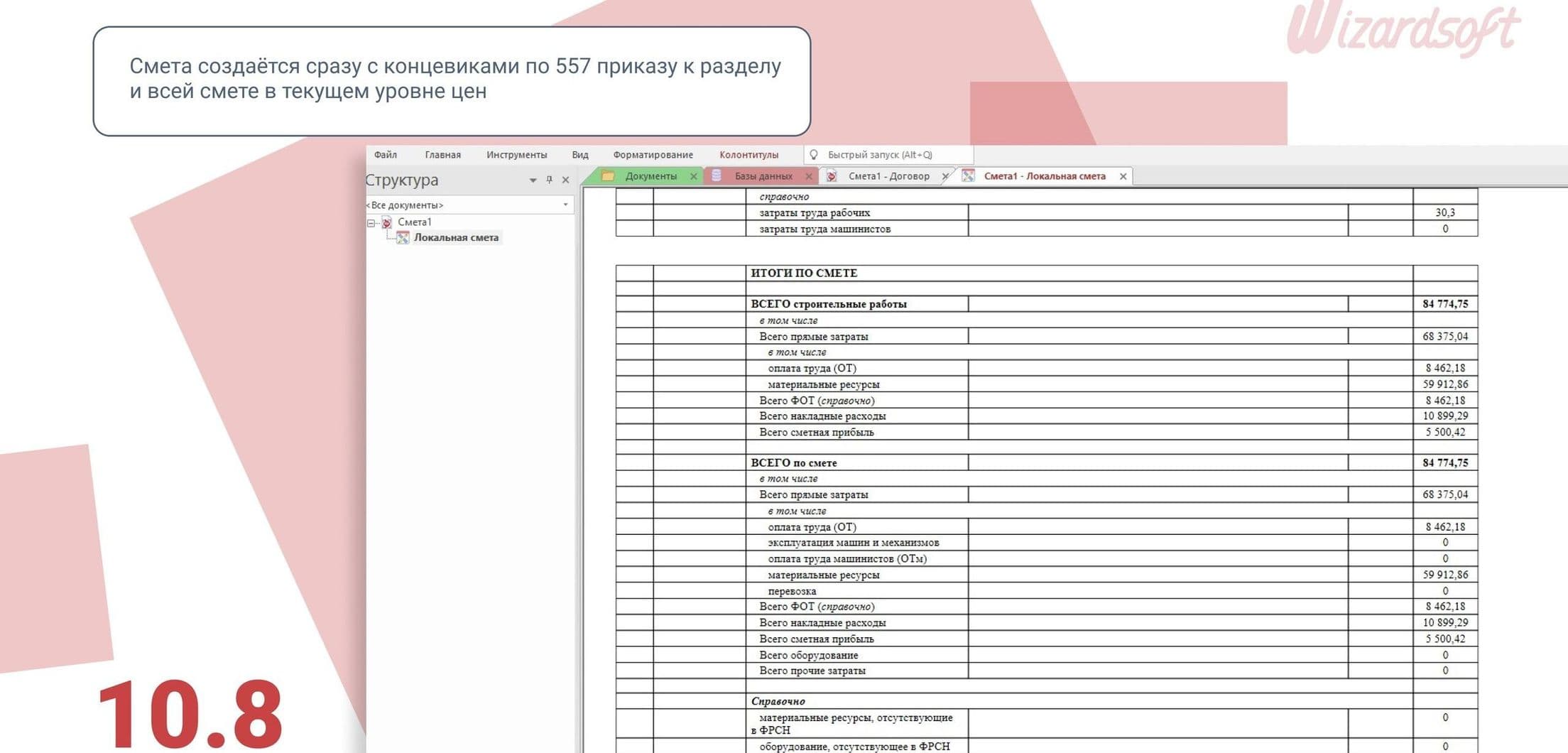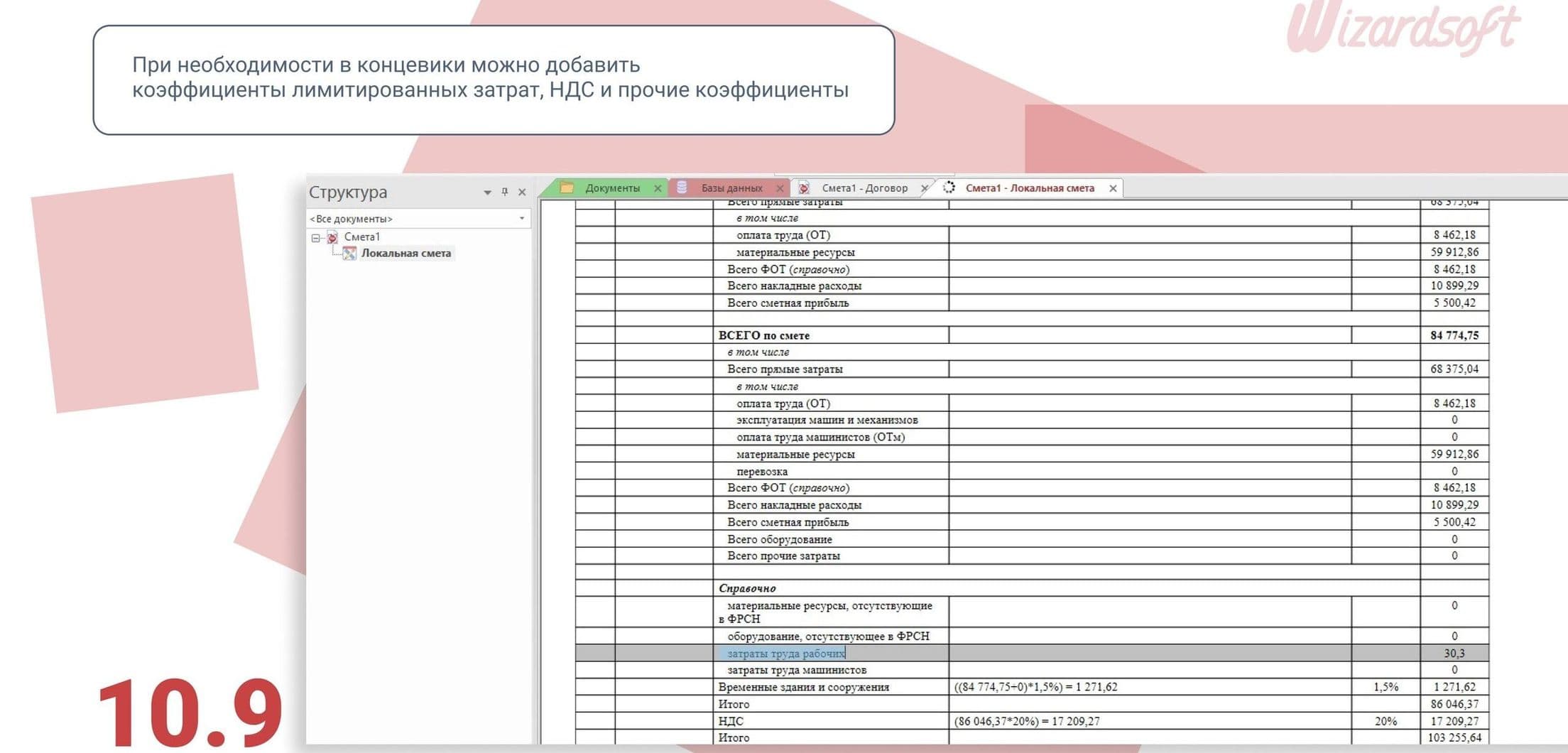"Добавление позиций" - Данная опция отвечает за работу с расценками через окно базы данных.
В окне баз данных имеется функционал добавления позиций в требуемый документ с выбором раздела
При настройке "Оставаться на вкладке базы" - при добавлении расценки будет открыто то же окно.
При настройке "Переходить в документ" при добавлении расценки откроется документ.
"Создание формы" позволяет настроить условия автоматического открытия свойств формы.
При выборе "Открыть диалог свойств" - окно свойств будет открываться всегда.
При выборе опции "Открыть диалог свойств, если не было мастера создания", окно свойств будет появляться при создании форм, у которых не было этапа предварительных настроек при её создании.
"Не открывать диалог свойств" окно свойств не будет открываться автоматически при создании новой формы.
"Подбор ресурсов":
"Отображать диалог выбора ресурсов при множественном совпадении" - при добавлении расценки по шифру данного ресурса будут предложены материалы на выбор, если имеется их наличие в выбранных ССЦ.
"Отображать диалог пересчета нормы расхода/количества при несовпадении единицы измерения" - при добавлении ресурсов, у которых единица измерения не соответствует текущему ресурсу, будет выводится окно для её пересчета.
"Контроль состава ресурсов" - данная опция позволяет автоматически контролировать ресурсы расценки, к примеру, при удалении/замене учтенного материала, он не будет безвозвратно удален.
При замене материала в расценке замененный ресурс останется во вкладке "Ресурсы" со статусом удален "Уд", ресурс на который мы заменили будет со статусом "З" (рис. 4)